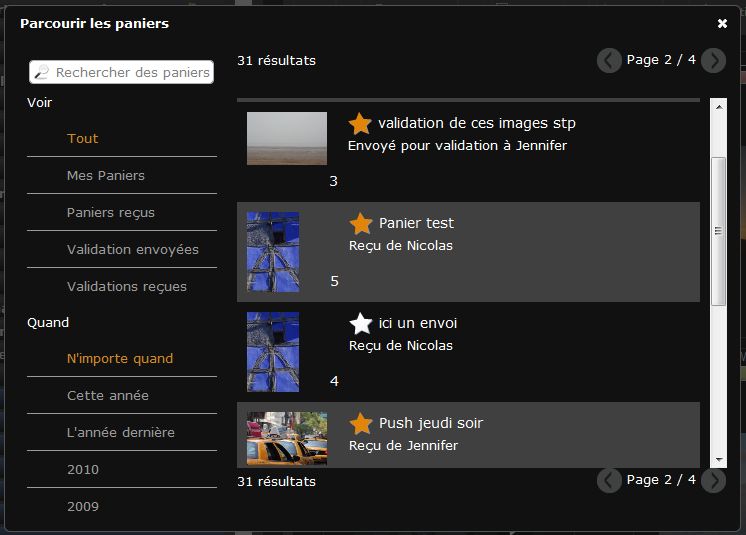Baskets and Stories¶
Baskets and stories are located in the work zone area on the same tab. They are recognizable by their colours:
- Grey for baskets
- Gold for received baskets when not opened yet
- Blue for the stories
The Baskets¶
The essential
A Basket allows to set aside media selections in order to retrieved and work on them. A basket in not “searchable” like documents or stories. They belongs to the user who created it. A basket can be transmitted to another users using Push or Feedback functionalities.
Generalities on baskets¶
The basic functions and selection in baskets¶
The baskets and their basic functions are presented in the page dedicated to the results display.
See also
Records selections in a basket are done the same way as in the display area.
See also
See the section on Selections in this page.
Symbols displayed¶
Baskets are identified by a given name when created and displayed in their title bars. The icons displayed in title bars can give supplementary information:
- The Push symbol indicates a received basket
- The blue tooltip indicates a basket received as a feedback request
- The red tooltip indicates that the validation request has been transmitted by the user.
Advanced features¶
Move or duplicate documents between several baskets¶
To move one or several documents from a basket to another:
- Select the documents to move
- Drag and drop the documents in the bar title of the destination basket
To duplicate one or several documents from a basket to another :
- Keep the “Ctrl” key pressed on a PC or the “Cmd” key on a Macintosh
- Select the documents to move
- Drag and drop the documents in the title bar of the destination basket
Actions on the baskets or their content¶
Actions on the baskets work the same way as actions done on the records in display area.
See also
Refer to the section about the Actions palette.
The stories¶
The essential
A story is a record in a collection that includes other records, located or not in the same collection. The descriptive note of a story is identical to the one of a document.
Unlike baskets, stories can be searched and displayed by every user who can access its collection.
Note
Most of the available functions on baskets are available for stories. Only the functions peculiar to the stories are documented.
Create a story¶
- Display the context menu for Baskets and Stories tab
- Click on New story
Fill the form by indicating :
- The collection of publication in the available collections list
- The title given to the story
Check the box to include the active selection as content of the story.
Click on Create to create the story. It appears opened in the work zone area.
Add, delete documents from a story¶
The documents in stories are added and deleted the same way as for baskets.
See also
Attach or detach a story from the work area¶
The stories can be detached for the work zone. To do so, click on the Release from Basket zone item in the story’s context menu.
To attach a story to the work zone (and edit its contents for example):
- Research in the Stories mode and select one or several stories to attach to the work area.
- Drag and drop stories from results display area to the work zone.
Delete a story¶
To delete a story:
- Search and select it in the display area then click on the Delete button in the main Action palette
Or
- For a story displayed in the work zone, open it then click on the Delete icon in the Story palette
Note
When a story is deleted, the system asks is the deletion also concerns the media contained in the story. If so, check the box.
See also