Push and Feeback¶
The essential
Push and Feedback are two actions intended to transmit documents to users, whether or not they have originally a Phrasenaet account.
A Push is used to push media toward users. A Feeback is intended to collect advisory opinion about media from them.
A Lists manager allows to create sending lists to answer some repetitive sending towards the same users.
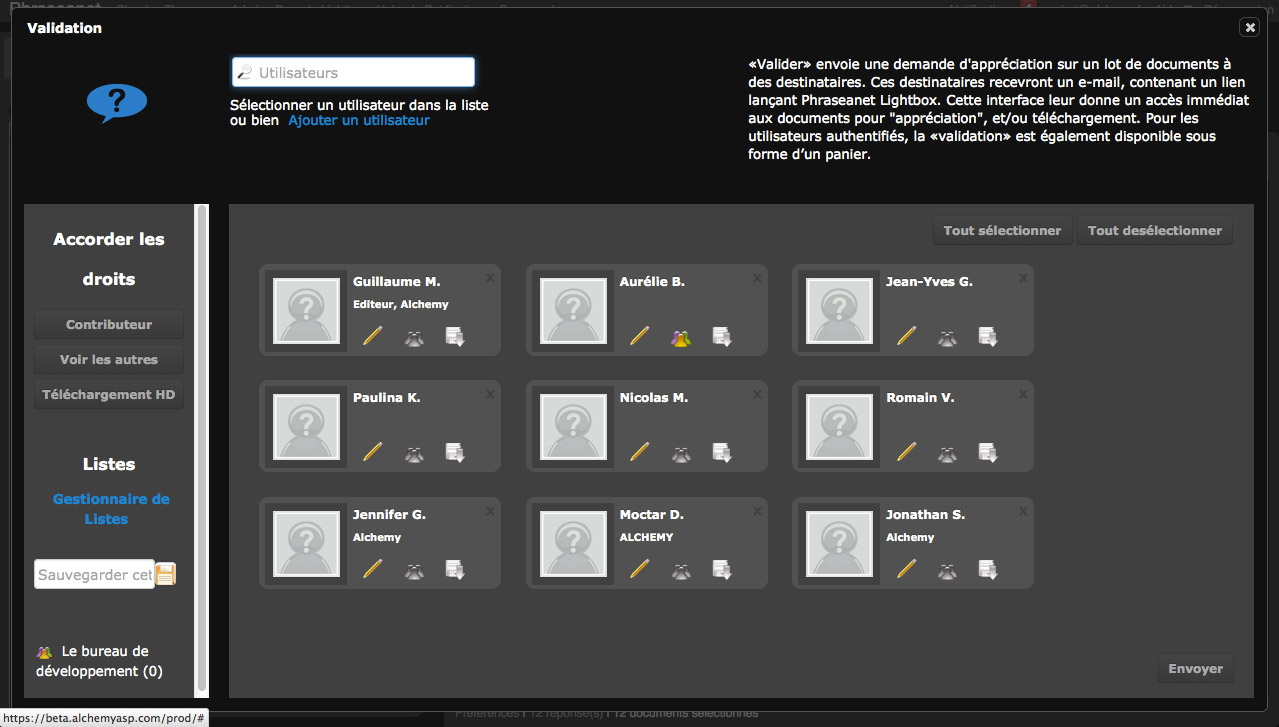
Push¶
The Push is a submission of documents or selection of documents. Unlike an email export, the Push does not physically transmit documents. It notifies in the interface, notifies by email, and leave at the users disposal some media selections that they can consult and eventually download.
Push documents¶
- Select one or several documents in the results display area or in an opened basket or story in the work zone.
- Click on the Push button of one of the Actions palettes :
In the Push window...
- Add one or several users to push toward them the selected documents.
To do so, enter their names, first names or email address in the form field on the top left of the interface. An auto-completion system is activated as soon as the third character is entered in order to facilitate users searches. Once the Phraseanet user is detected in the suggested users list, click on his name to add him to the sending list.
To add one or several non registered users to a sending list, click on the link Add a user. Fill in at least the mandatory fields (those with an asterisk) then click on the “Add” button. The contact is created and added to the recipients area and his account is created.
Note
The users listed in the recipient area can be gathered and saved in the sending list.
To save a sending list, fill in the form located on the left of the recipient area then save by clicking on the icon:
See also
Refer to the functionalities of the list manager.
Warning
To be able to create users from Pushes and Feedbacks, the Users management rights is required.
To allow recipients to download original documents, two methods are available:
- Select one or several users in the recipient area, then click on the
Download document button located on the left of the recipients list.
Or,
- Click on the icon located on each recipient label for grant them their download rights.

- Click on the Send button to validate and transmit the Push.
The following form is aimed to give a name and a description to the push. Those information will part of the email notification addressed to recipients. If needed, an acknowledgement receipt of the email if this function is supported by the recipients mail boxes.
Feedback¶
Feedback is almost identical to Push. It differs only in the allocation of additional privileges.
- Select one or several documents in the results display area or an opened basket or open a story in the work area.
- Click on the Feedback item of Push context menu in the Actions palette or on the Feedback button of an opened basket or story in work zone.
In the validation window,
- Select the Phraseanet user(s) who will receive the Feedback request. To address this request to non-registered users on the application, the operating mode the same as for a Push.
Giving additional rights (the Grant Rights) works the same way as for a Push. Rights that can be elevated are wider:
- Document download to grant access to original media and its subviews that are part of the Document class attribute
- Contributor, default option to allow to giving opinions on the documents in feedbacks
- See others’choice to allow recipients to view opinions and comments of other users who take part to feedback sessions
To validate and transmit a Feedback request, click on the Send button. The following form allows to set the period of validity to the Feedback session, to give a name and description. Those infos will be part of the email notification received by recipients. To ask an acknowledgement, check the appropriate box.
Push and Feedback reception¶
Pushes and Validations are notified in two different ways :
- By notification in the Production interface
- By email notification
Each notification mode has a permanent link allowing to display Pushes and Feedbacks in Phraseanet Lightbox. In Production, received Pushes and Feedbacks are displayed as received baskets in the work zone and are regrouped in Phraseanet Lightbox.
See also
Lists manager¶
The essential
The Lists manager allows to set up and administrate recipients lists for Pushes and Feedbacks.
The Lists manager is accessible from the Push or Feedback windows. Click on the Lists manager link on the left of the recipients area.
Create and edit a list¶
To create a new list, click on the Add link.
- Give a name to the list in the displayed form, then validate the form. The name of the created list displayed in the list area on the left of the interface. Click on its name to view and edit its content.
- Click on the Edit button on the left of the display area to edit the list. Phraseanet users accounts are displayed.
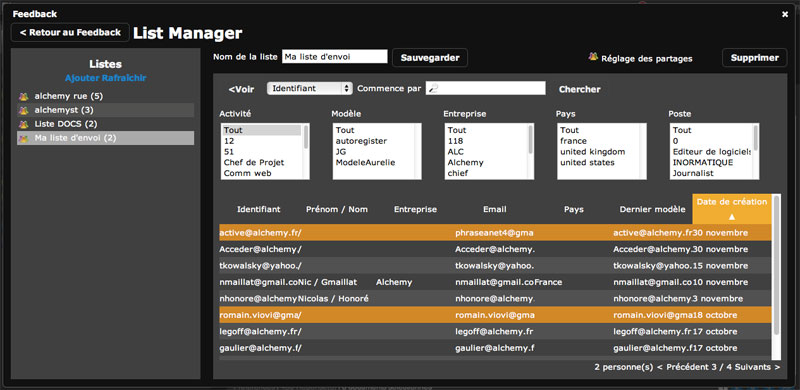
- To add one or several users in a list, click on the line of the user to add. Added users or those already in the edited list are highlighted in orange color.
- To remove a user from the edited list, click on the corresponding line.
Note
Search and filters system allows to limit the displayed users by login, name or first name, activity, company...*etc.*
- To go back to the list’s summary, click on the < View button.
Delete a list¶
To delete a list, display it by selecting it in the left menu, then click on the Delete button on the top right of the interface. Validate (or cancel) deletion.
Note
If the name of the deleted list still appears in the list of the sending lists, click on the Refresh button on the left of the interface.
