Thesaurus¶
The essential
Thesaurus is a documentary language management tool. In Phraseanet, its implementation is optional. It can be used with the Phrasea engine only (not compatible with the Sphinx search engine).
In Production, the thesaurus serves :
- Contributors, to give a reference vocabulary to describe resources of the base in the edition form.
- Users (all kind), to browse assets and make suggestions allowing to narrow or expand searches.
The Thesaurus application is the interface dedicated to the thesaurus administration. However some maintenance actions are possible in Production.
About thesaurus¶
A terminology management tool¶
At its simplest, a thesaurus is a corpus of simple words or expressions reduced to a restricted knowledge domain, the one covered by the holdings. It brings the reference terms to precisely describe the documentary resources.
Artificial language, the concepts are represented by terms or expressions, organized so the relationship between them are explicit. The preferred terms used to describe the resources come along with their synonyms or quasi-synonyms.
Relations in the Phraseanet thesaurus¶
The Phraseanet thesaurus manages :
- The relations broader terms (BT) terms and narrow terms (NT)
- The synonymy relations, in the same language or to other languages of the application.
This synonymy relation can be used to reflect associations between terms and expressions of the thesaurus.
Warning
A thesaurus is a powerful tool. Its implementation may seem easy but sometimes, knowledge in Information science may be necessary to achieve the expected results.
Activation of the thesaurus on a Phraseanet instance¶
The Phraseanet thesaurus is activated in the Additional modules section of Administration settings.
Set the radio button to True then submit the form to activate the thesaurus.
There is one thesaurus per Phrasneanet base.
Access the thesaurus of a base¶
Click on the Thesaurus item in the menu bar then...
- Choose the Thesaurus base to edit in the drop-down menu list
- Choose a the language to work with then click on validate
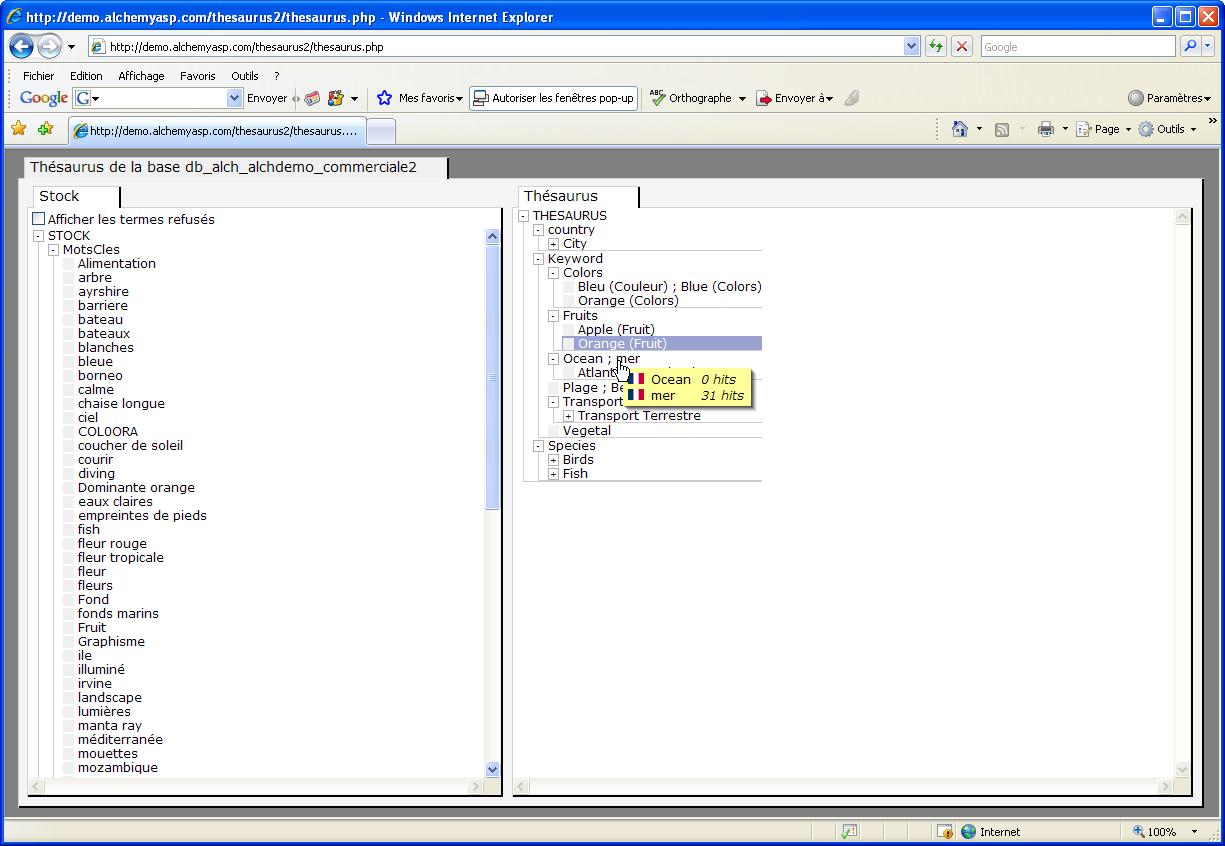
The Thesaurus application window is in two parts.
- The left side of the window displays the list of candidates, terms and expressions resulting from the indexation and the list of rejected or deleted terms displayed by documentaries fields of the database structure.
- The right side displays the existing Thesaurus, as a browsable tree. Putting the mouse cursor on a branch or a term display in rollover all the synonyms and associated terms and their number of appearances in the database.
- To deploy a branch click on the “+” symbol. To close it, click on the “-“
Editing the thesaurus¶
Add a term¶
Adding a narrower term to a branch or to an existing term of the thesaurus means adding a strictly subordinate term in the semantic relation. Broader terms in the thesaurus can be added on any existing branch from the main branch called Thesaurus. To create a term :
- Right click on a branch, on a term
- Click on New term.
- Type the term
- Type if needed a context (this may help to discriminate synonyms)
- Select a language for the term
- Click on Validate
A window opens if the term is not part of the candidates.
Add term without re indexation is the selected choice. Choose this option in most cases.
The choice Add the term and re index will re-index the base and reset the rejected terms.
- Click on Validate
Note
Immediate re-indexation is not necessary if other terms are not yet added. The re-indexation can be done later from Phraseanet Admin.
Create a new synonym¶
This action allows to create equivalence relations on the terms of a branch or node of the thesaurus.
To create a synonym :
- Right click on a term
- Click on New synonym
In the New synonym window :
- Type the term
- Type if needed a context for this term
- Select a language for the term
- Click on Validate
A window opens if the term is not part of the candidates.
By default Add a term without re-indexation is checked.
The choice Add the term and re index will re-index the base and reset the rejected terms.
- -> Click on Validate
Delete a branch or a specific term¶
- Right click on a branch or thesaurus node
- Click on Delete.
- Confirm the deletion in the alert window
The branch or term is deleted and so are its linked terms (Narrower terms and synonyms)
Branch or terms deleted from the thesaurus are copied in the Stock branch of Candidates. They are usable as candidate terms and can be added to any branches or nodes of the thesaurus.
Note
As relations between terms are kept for delated branch and terms, this method can be used to move a part of the thesaurus tree towards another node or branch.
Delete a synonym term¶
- Right click on a branch or thesaurus node
- Click on Properties
In the properties window...
- Right click on the term to delete from the node
- Choose the Delete item on the menu list then confirm the deletion in the alert window
Note
In Firefox, a menu window can hide the Property window of the thesaurus.
Search for a term in Candidates or Thesaurus¶
- Right click on a branch or node of Candidates or Thesaurus then select the Search section
In the Search window,
- Choose among the search options, type the searched term or expression then submit the form
The display refreshes and the searched term are displayed in the tree structure of Candidates or Thesaurus depending of search root.
Export the candidates or the Thesaurus¶
- Right click on a branch or on the node Candidates or Thesaurus then select the Export item in pop-up menu
In the Export window,
- Choose the export options then submit the form
The exported terms are displayed in a new tab, new window of the Web browser.
Import an existing thesaurus¶
Thesaurus consists od a tabulated text files encoded in UTF-8. This kind of file can be integrated as thesaurus in the application.
- Right click on the term Thesaurus on the top right of the interface
- Select the Import item
In the Import window...
- Select the thesaurus file on the computer then click on Validate
Note
In case of errors in the tabulated text file, the import procedure is suspended and an alert window indicated the anomaly.
To proceed with the integration of the imported thesaurus, link the branches to the documentary fields of the base.
Linking one or more branches of the thesaurus to a documentary field¶
This action allows to link one or more documentary fields of a base to a thesaurus branch, to collect as candidates terms they contain (after re-indexation or while indexing).
At the root of the thesaurus...
- Create heading terms for branches of thesaurus in order to link them to documentary fields
- Do a right click on a heading term
- Click on Link to fields item
In the Link thesaurus branch to field window...
- Check the box(es) of the fields to link then submit the form
Note
All the new terms contained in the fields linked to thesaurus branches will appear as candidate terms.
Working on candidates¶
Candidates are terms and expressions linked to branches of the thesaurus but are not part of it. These terms can either come from information extracted from metadata of added files, or from information added while capturing records notes.
A part of the maintenance of thesaurus consists in examining these candidates. Relevant terms are destined to be integrated while irrelevant ones can justify corrections in notes in order to use more appropriate descriptors.
Adding candidates to thesaurus can be made either in Thesaurus or in Production interfaces.
In Thesaurus¶
Accept candidates¶
- Click on the candidate term in the Candidates and drag/drop it on the broader term to relates with.
In the Accept window...
- Choose to add as a narrower term (specific term) or a synonym then Validate
Note
The candidates can only be added to the branches linked to the documentary fields they come from.
Reject candidates¶
- Right click on a candidate term of Candidates
- Select the section Reject
If it is typed again in the documentary notes, a rejected term is no more categorised as a candidate.
To display the rejected terms, check the case Display the rejected terms in the interface.
Rejecting a candidate is reversible:
- Display the rejected terms
- Right click on the rejected term
- Select Accept
Delete candidates¶
- Right click on a term
- Click on Delete
- Confirm the deletion in the alert window
The deletion of a candidate term does not affect the records. A candidate can be deleted then re-added:
- If it is reused during the edition of records notes
- If it stays in the documentary notes and that the base is re-indexed
Warning
During the re-indexation of a base, the refused or deleted terms of a thesaurus reappear, this action reinitialises the candidates of the thesaurus.
In Production¶
Accept candidates¶
Click on the Thesaurus tab in the work zone then on the section Candidates. Deploy the base thesaurus by clicking on the +. The documentary fields linked to the thesaurus branches are showed. By clicking on the + allows to show the list of candidate terms sorted by alphabetical order.
Searches on candidates terms can be launched with a double-click. The search is then on a query by field.
The Candidate tab allows specific action on the Thesaurus.
Accept a candidate¶
To add a candidate term to the Thesaurus:
- Right click (or click while pressing the “ctrl” key pressed) on a term to display the pop-up menu
- Accept the term in one of the interface languages by selecting the corresponding item in menu list
The display switches to the Thesaurus tab
- Search or browse to the term of the thesaurus to link to the candidate term and right click on it
- Accept the candidate term as a specific term (narrow term - NT) or as a synonym
Delete a candidate¶
Made from Production, this operation deletes the candidates terms from the documents notes as well as removing it from candidates. Up to 25 records can be treated during this deletion.
To delete a candidate term:
- Right click on the term to delete
- Select Delete in menu list
- Confirm the deletion in the alert window
Replace a candidate¶
This operation allows to correct candidates terms in up to 25 documentaries notes.
To replace a candidate term in notes:
- Right click on the term to correct then select the Replace with item in menu list
- Fill the form then click on Search
- Confirm the replacement in the alert window
Note
To delete or replace a term in more than 25 sheets, use the edition form.
