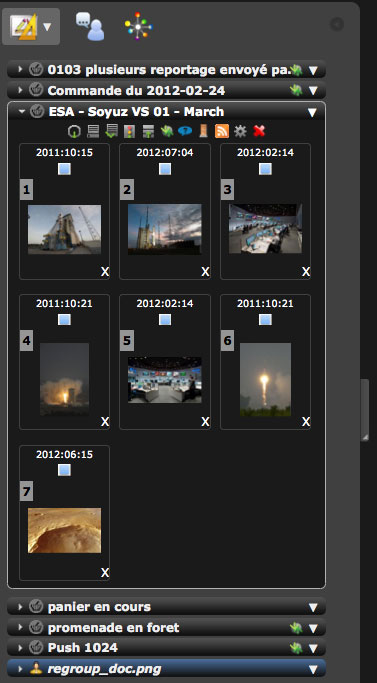Affichage des résultats¶
L’essentiel
Les interfaces Phraseanet Production ou Classic permettent de consulter et de parcourir un fonds de médias dans Phraseanet.
Production est une interface dédiée à la consultation, à la recherche, gestion et à l’édition des documents, tandis que Classic n’est dévolue qu’ à la recherche et à la visualisation de documents dans des navigateurs anciens.
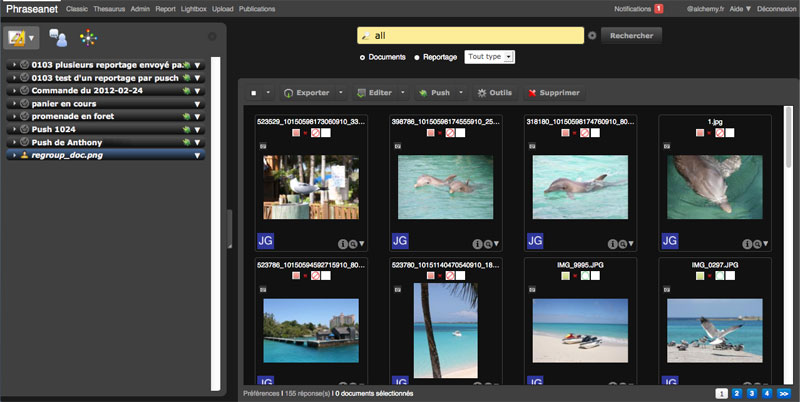
Interface Phraseanet Production
Note
La zone d’affichage des résultats, dans Prod (ci-dessus) ou dans Classic (ci-dessous), est la zone centrale où apparaissent les images.
Interface Phraseanet Classic
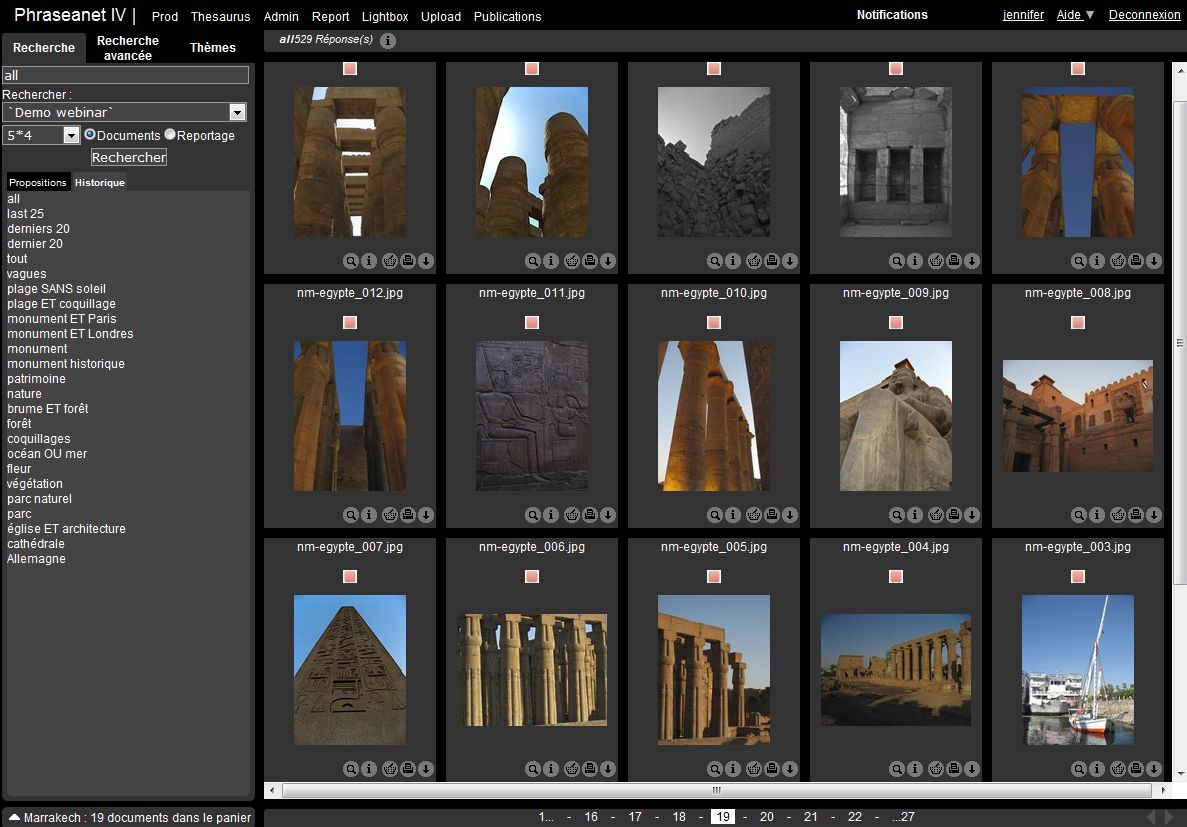
Présentation de la zone d’affichage¶
Dans Production: La Palette des Actions figure en haut de page, au-dessus de la zone des résultats. Elle permet d’effectuer des actions sur les documents. Pour plus de détails, se référer à la page dédiée à la Palette des Actions.
Le bandeau inférieur permet d’accéder aux Préférences d’affichage, renseigne sur le nombre de réponses et affiche un index de pagination des résultats. La pagination permet de se déplacer de pages en pages en cliquant sur le numéro de la page, d’aller en fin de sélection en cliquant sur Suivant et de revenir en arrière en cliquant sur Précédent.
Note
Ne pas utiliser les boutons reculer et avancer du navigateur.
Pour accéder à une page en particulier, modifier le numéro de la page en cours puis valider en appuyant sur la touche Entrée du clavier.

Les vignettes sont surmontées d’un titre de présentation. Ce titre de présentation est paramétrable par les Admininistrateurs fonctionnels de l’ application.
Note
Comment paramétrer le titre des documents affichés sous les vignettes dans Phraseanet ? Se reporter à la section Administration du manuel.
La :term: `Collection` d’appartenance du document est affichée dans le coin inférieur gauche:
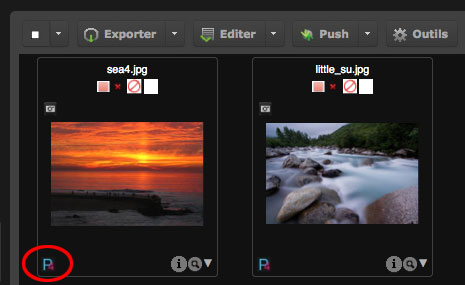
Note
Le nom de la collection peut être substitué par un minilogo de collection.
Passer le curseur sur une vignette pour afficher la description du document. Cette description est composée des champs documentaires non vides renseignés par les gestionnaires du fonds.
Si vous en avez le droit, utiliser la fonction Éditer pour modifier les informations affichées
Les termes ayant servis comme critères de recherche sont surlignés.
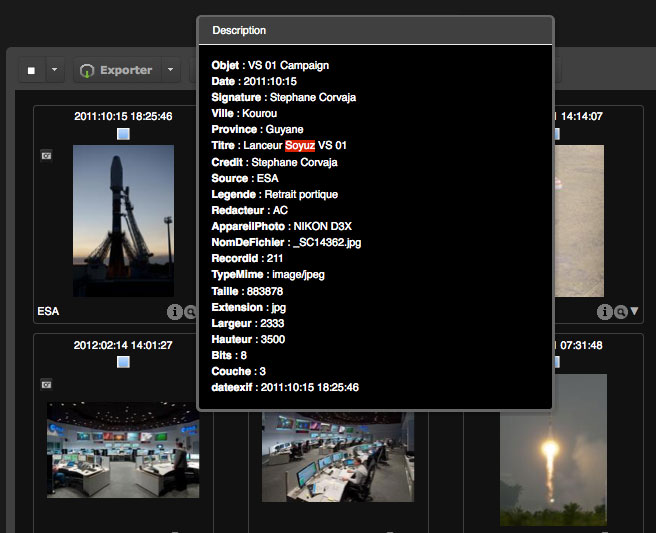
La “Loupe” permet d’afficher un prévisualisation du document : il s’agit d’ une image pour les documents de type image, d’une séquence vidéo pour les documents de type vidéo, d’une séquence sonore pour les documents de type audio, d’une animation flash pour certains types de documents bureautiques.
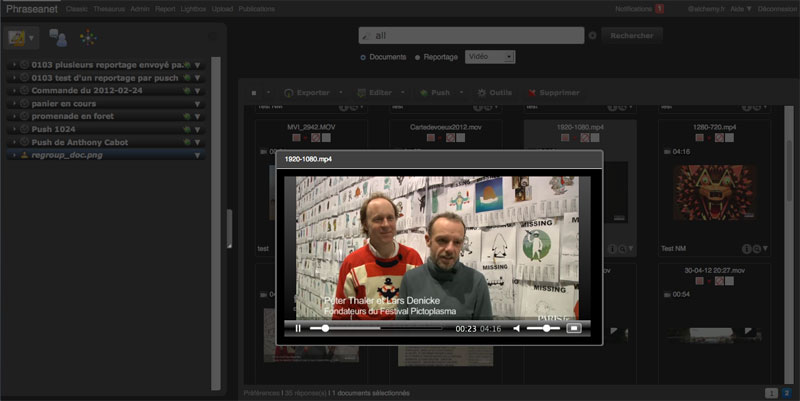
La prévisualisation du document dans Phraseanet est lié à la sous-définitions preview telles que définis dans le paramétrage des bases auxquelles appartiennent les documents.
Note
La loupe n’est pas visible ? Soit l’utilisateur n’a pas le droit de voir les images de choix soit il n’existe pas de prévisualisation pour le type de document consulté.
L’icône “i” permet d’obtenir des informations techniques sur le document original : largeur et hauteur en pixels, type, poids, taille d’impression…
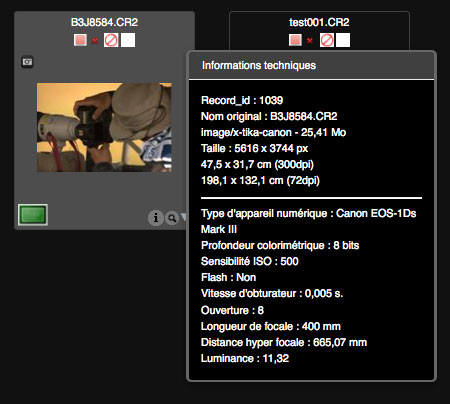
Pour afficher une vue détaillée, effectuer un double-clic sur la vignette d’un média affiché dans la zone des résultats ou dans un panier. Une fenêtre overlay affiche la prévisualisation du média.
La vue détaillée¶
La vue détaillée affiche la liste des documents d’une page sous la forme d’un train de vignettes navigables. * La partie haute de la fenêtre présente le train de vignettes qui est navigable (à la souris ou au clavier) de droite à gauche. * L’image de choix du média sélectionné est présentée au centre. * Sur la partie droite, trois onglets présentent la description, l’historique depuis l’ajout du document dans la base, des statistiques de popularité. * Si le document appartient à des Paniers ou Reportages, l’information est mentionnée dans la partie droite de la fenêtre.
Cliquer sur une vignette pour afficher l’image de choix ou utiliser les flèches “gauche” et “droite” du clavier pour naviguer dans le train de vignettes.
Onglet Notice¶
L’onglet Notice permet de visualiser les informations issues des champs documentaires remplis ainsi que des informations techniques sur le document.
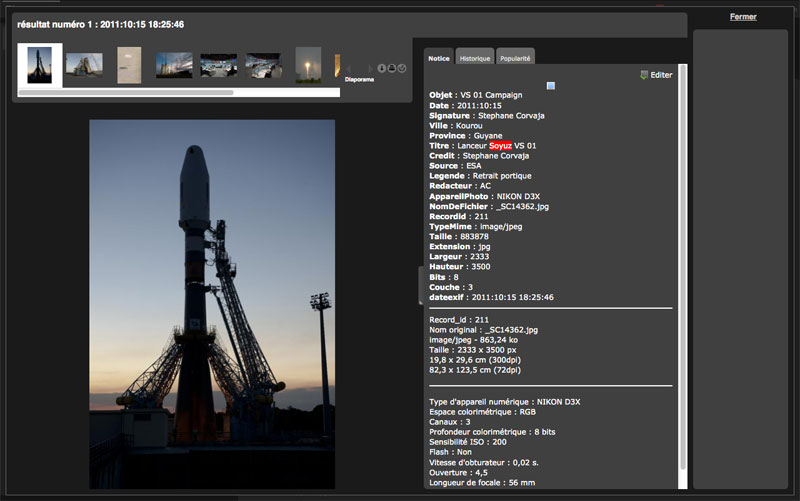
Note
Selon la configuration de la solution et l’existence d’un thésaurus attaché à la base, certains mots clés de la légende sont cliquables. Soulignés de pointillés, ils permettent de rebondir sur d’autres recherches.
Onglet Historique¶
Cliquer sur l’onglet Historique pour afficher le contenu.
Cet onglet liste l’historique de toutes les opérations réalisées par les utilisateurs sur le document depuis son ajout.
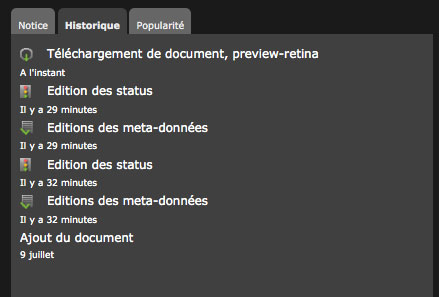
Onglet Popularité¶
Cet onglet affiche les statistiques de consultation et de téléchargement du document en temps réel.
- Les statistiques de visualisation montrent d’abord sous forme de courbe le
nombre total de visualisations.
Un diagramme à camembert montre les sources d’accès au document.
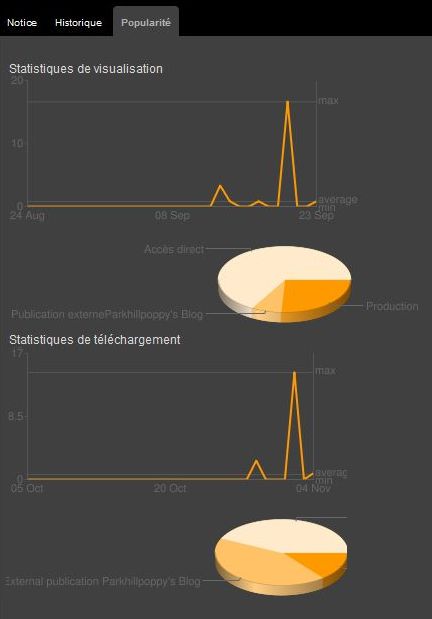
Les statistiques de téléchargement affichent jour par jour le nombre de téléchargements du document.
Cliquer sur “Fermer” ou sur la touche “Echap” du clavier pour fermer la fenêtre.
Note
Pour des rapports de statistiques détaillés concernant une base Phraseanet, consulter la page consacrée aux Statistiques.
Sélectionner des documents¶
Pour sélectionner des documents et effectuer ensuite des actions (export, édition, suppression, etc.), deux possibilités :
- La sélection simple
Sélectionner une vignette dans la zone des résultats, dans les paniers ou dans les reportages en cliquant dans son cadre. La couleur de fonds de la vignette change.
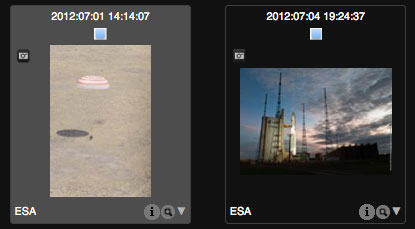
Cette couleur de sélection peut être modifiée par chaque utilisateur dans les Préférences d’affichage<PersonnaliserInterface>.
- La sélection multiple
Pour sélectionner une série de documents “continues”, appuyer sur la touche Maj (shift) du clavier et cliquer sur la première vignette de la série, puis sur la dernière vignette de la série à sélectionner. Toutes les vignettes comprises entre ces deux vignettes sont sélectionnées.
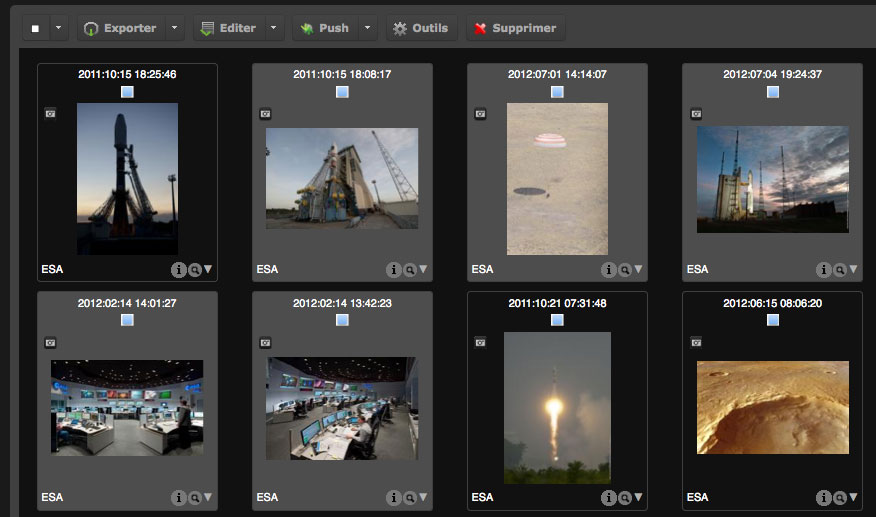
Pour sélectionner plusieurs vignettes “en discontinu”, appuyer sur la touche Alt du clavier et cliquer successivement sur les vignettes à sélectionner.
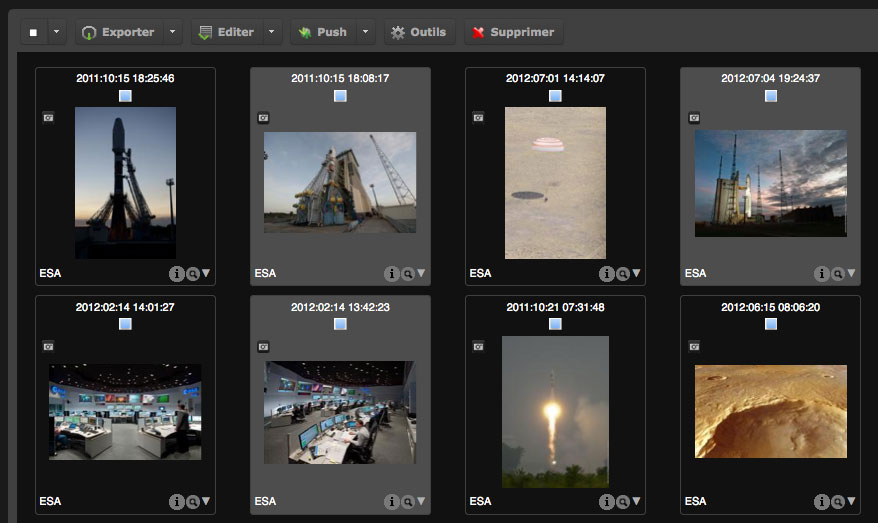
Pour sélectionner plusieurs vignettes sur plusieurs pages de résultats, sélectionner d’abord les images sur une page, cliquer sur la page à atteindre, maintenir enfoncer la touche “Alt” du clavier puis cliquer sur une vignette de la nouvelle page de résultats.
Le nombre d’éléments sélectionnés est mentionné en bas à gauche dans l’ interface.

- La sélection par type de médias
Pour sélectionner tous les documents d’une recherche selon leur type, cliquer sur le menu de l’action de sélection (flèche à droite du carré blanc) puis cliquer sur le type de documents à sélectionner.
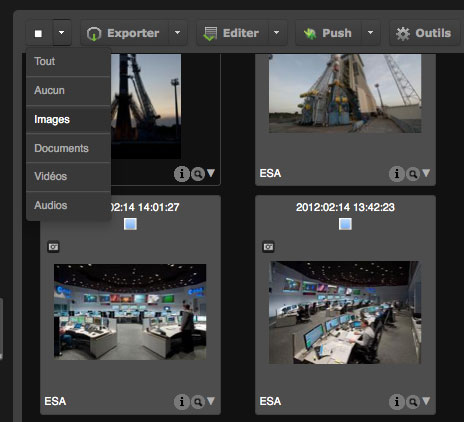
Dans cet exemple, seuls les documents de type images sont sélectionnés.
Pour placer une sélection de documents dans un Panier :
- Créer un panier : Se placer dans la barre des Onglets, au niveau des Paniers. Cliquer sur la flèche, puis cliquer sur le “plus” vert pour créer un nouveau panier (ou un reportage, choisir). Une fenêtre s’affiche, le nommer puis cliquer sur Valider.
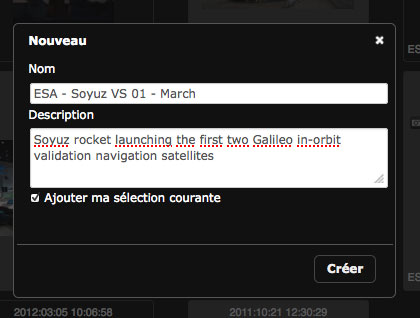
- Pour plus d’informations, se reporter à la section dédiée aux Paniers et aux Reportages.
Note
Si une sélection de documents est effectuée et que l’utilisateur crée un nouveau panier ou reportage, une case à cocher permet d’ajouter la sélection active comme contenu du panier ou reportage.
- Pour faire une sélection de documents au sein d’un Panier :* Dans la zone de travail, ouvrir ou déployer un panier en cliquant sur son titre puis sélectionner les documents, comme vu précédemment. Effectuer ensuite les actions souhaitées au moyen de la barre des actions du panier.