Administration des bases et des collections¶
L’essentiel
Une application Phraseanet est organisée en bases et en collections. A chacune des bases correspond une structure documentaire paramétrable, les collections pouvant être assimilées à des sous ensembles d’une base.
Paramétrage par base¶
Cliquer sur une base pour afficher le tableau d’état d’une base Phraseanet.
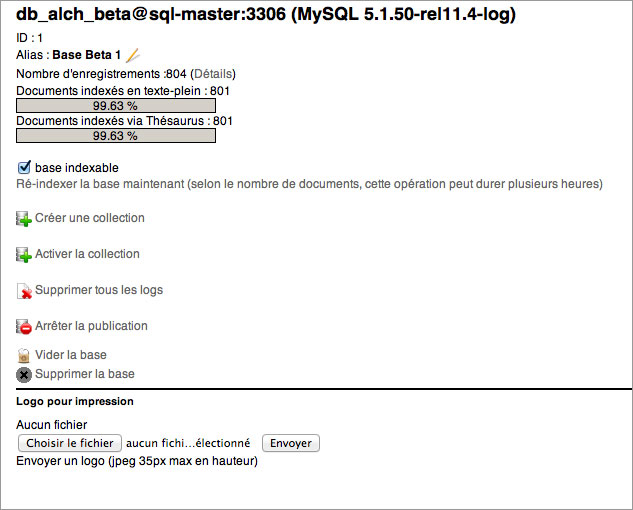
Cet écran montre l’état d’indexation de la base et permet des actions dont :
- La ré-indexation d’une base
- La création de collections dans la base
- La suppression des logs
- La purge des enregistrements de la base
- La suppression de la base
Système multibase, chacune des bases d’une solution Phraseanet est finement paramétrable. Pour cela, cliquer sur l’icône +.
Réglage de la structure¶
La rubrique Réglage de la structure permet d’afficher la structure documentaire de la base sélectionnée sous la forme d’un fichier xml éditable.
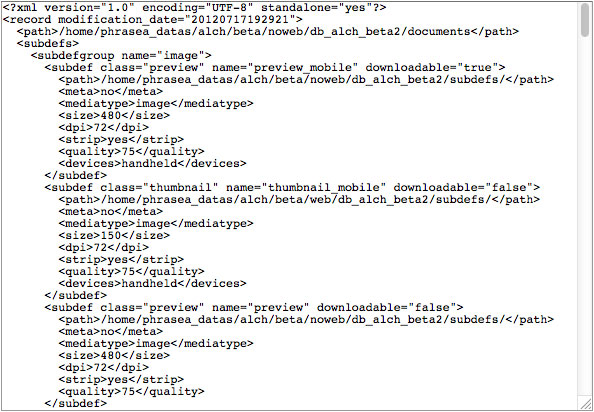
Il est rare de devoir manipuler le paramétrage d’une base par cette interface, les interfaces Champs , Sous définition ou Réglage des status étant bien plus conviviales pour effectuer des paramétrages.
Champs¶
La rubrique Champ permet de définir et d’éditer la structure documentaire d’ une base Phraseanet au moyen de formulaires dans une interface graphique. Chacun des champs de la structure documentaire est défini par des propriétés paramétrables :
- Un titre
- Un type texte, texte multivalué ou date
- Une présence obligatoire ou non
- Une source de données optionnelle
- Une source Dublin Core optionnelle
- Une propriété de champ métier optionnelle
- ...etc.
Sous définition¶
La rubrique Sous définition permet d’ajouter et d’éditer les sous définitions des médias de type image, vidéo et audio intégrés dans Phraseanet. La nature des sous définitions dépend de la nature des documents originaux intégrés dans Phraseanet. Le tableau ci-dessous liste quelques exemples types de sous définitions fabriquées par l’application.
| Nature du média original | Nature de la sous définition | ||
|---|---|---|---|
| Image de type Jpeg, psd, gif, png... | Sous définition au format Jpeg | ||
| Vidéo Mpeg, Avi, Mov... | Sous définition au format Mpeg4 | ||
| Document sonore de type Wav, Mp3... | Sous définition au format Mp3 | ||
| Document bureautique Pdf, Word... | Animation Flash (Swf) | ||
Avertissement
Les sous définitions thumbnail et preview sont indispensables. Elles sont utilisées dans les interfaces Phraseanet pour afficher les vignettes et images de choix des médias.
Réglage des Status¶
Les Status sont des marqueurs qui indiquent des états sur des enregistrements. Ils interagissent ou non avec les droits des utilisateurs (voir Limitation par les Status sur la page consacré à la Gestion des utilisateurs).
Dans Phraseanet, soit un status est baissé (l’état par défaut), soit il est levé. En pratique, les status permettent d’illustrer des états sur des documents et d’obtenir au besoin une granularité supplémentaire sur l’accès des utilisateurs à ces documents.
Liés à la structure documentaire d’une base, il est possible d’intégrer jusqu’à 60 status.
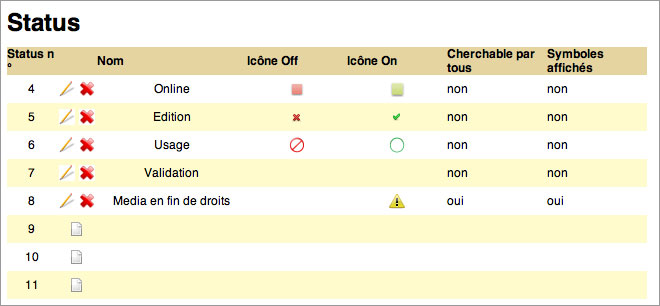
- Pour déclarer un status, cliquer sur l’icône page pour éditer un nouveau status bit puis remplir le formulaire.
- Pour modifier un status existant, cliquer sur l’icône stylo.
- Pour supprimer un status, cliquer sur l’icône croix puis confirmer la suppression.
CGU (Conditions générales d’utilisation)¶
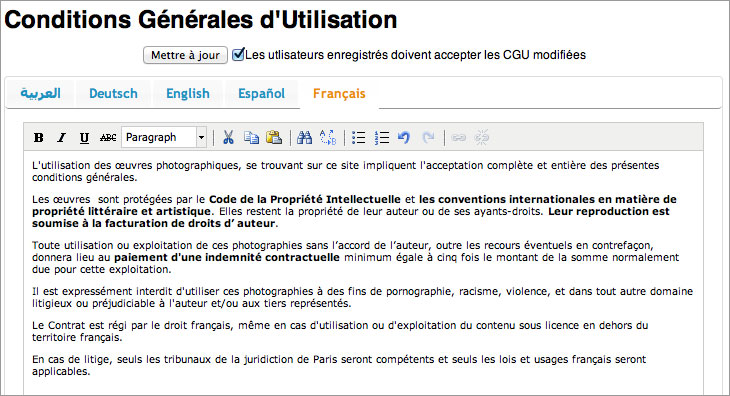
Les conditions générales d’utilisation sont proposées aux utilisateurs au moment de leur inscription.
- Saisir ou copier et coller un texte dans les différentes langues proposées.
- Cocher la case “Les utilisateurs….” pour faire valider aux utilisateurs déjà inscrits des conditions générales mises à jour.
- Cliquer sur Mettre à jour pour enregistrer les modifications.
Ordre des Collections¶
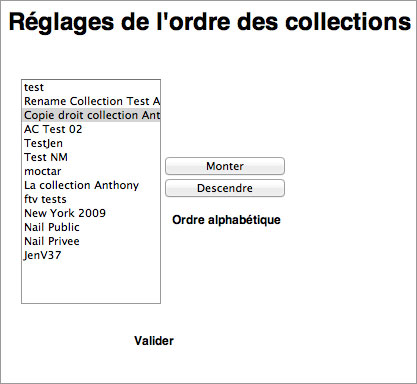
Par défaut, les collections sont affichées dans les différentes applications selon leur ordre de création. Selon les besoins, il est donc possible de modifier l’ordre d’affichage dans les différentes interfaces.
- Cliquer sur l’icône
- Cliquer sur une collection
Par défaut, les collections sont affichées dans les différentes applications selon leur ordre de création. Selon les besoins, il est donc possible de modifier l’ordre d’affichage dans les différentes interfaces.
- Cliquer sur l’icône
- Cliquer sur une collection
- Cliquer sur Monter ou Descendre ou cliquer sur Ordre Alphabétique
- Cliquer sur Valider pour enregistrer les changements
Les collections¶
Les collections sont des sous ensembles d’une base dont elle partagent le paramétrage. La mise en place de collections répond à des besoins de segmentation d’un fonds documentaire et à l’attribution de droits utilisateurs particuliers sur les documents d’une collection.
Créer une collection¶
Pour créer une collection, cliquer sur le titre de la base dans laquelle créer la collection puis cliquer sur Créer une collection.
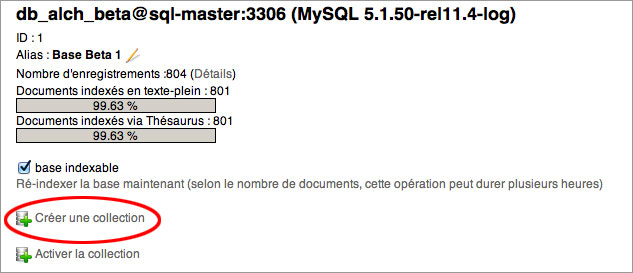
Indiquer le nom de la collection à créer dans le champ prévu à cet effet puis valider le formulaire.
Note
Lors de la création d’une collection, il est possible d’appliquer les droits utilisateurs d’une collection existante.
Afficher une collection¶
Cliquer sur le titre de la collection pour afficher ses informations.
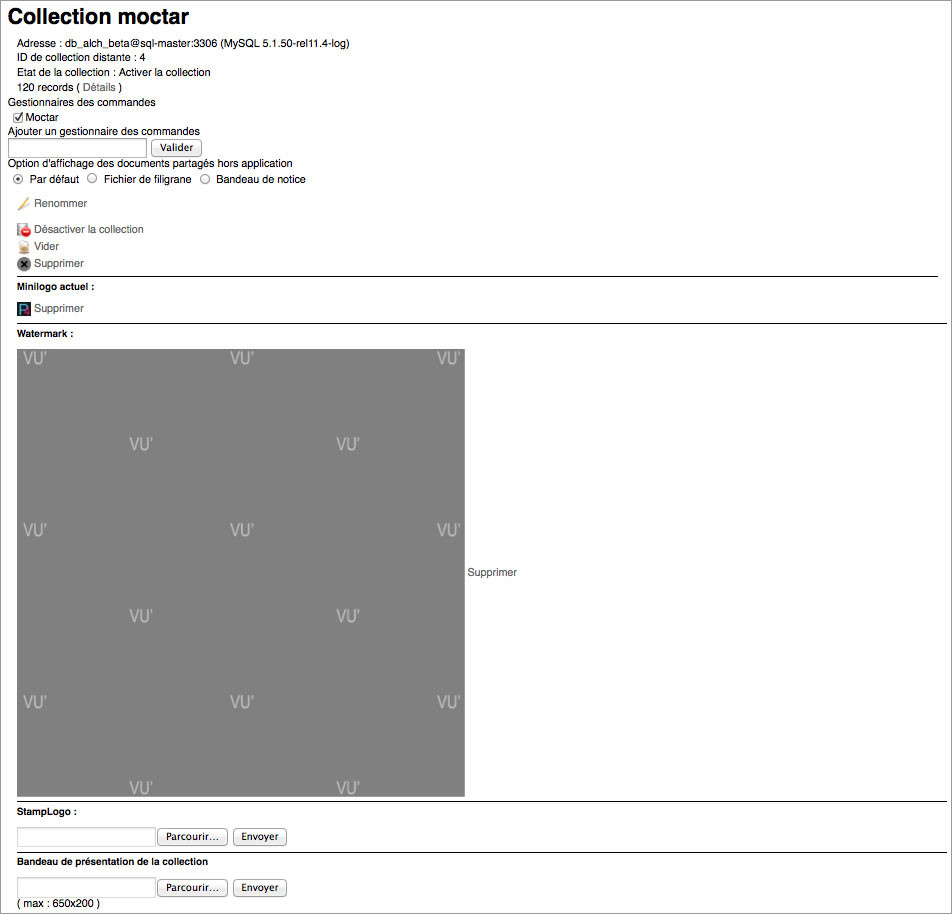
Cet écran donne les informations essentielles sur la collection. Il permet de la renommer, de la désactiver (voir section Activer / Désactiver une collection), de la vider ou de la supprimer.
Afficher les détails d’une collection¶
Cliquer sur Montrer le détail pour afficher le détail du contenu de la collection.
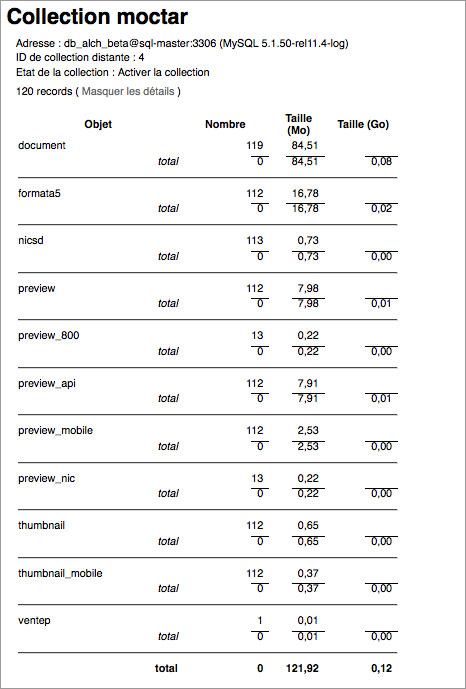
Le tableau liste les objets composant la collection (enregistrement, document, sous résolutions, vignette), les nombres par objet, la taille en méga-octets, la taille en giga-octets.
Pour masquer les détails de la collection, cliquer sur Masquer les détails.
Gérer les gestionnaires de commande¶
Un gestionnaire de commande est un utilisateur disposant d’un droit de réponse aux demandes de téléchargement de documents originaux (images, vidéo en haute définition) émises par des utilisateurs ne bénéficiant pas des droits de téléchargements.
Note
Les gestionnaires de commande reçoivent les demandes de téléchargement par notifications dans l’interface Phraseanet et par email.
Pour ajouter un gestionnaire de commande, sur la collection affichée, saisir le nom d’utilisateur ou son login dans le formulaire d’ajout d’un gestionnaire.
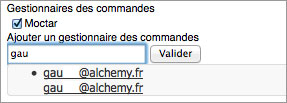
Un dispositif d’auto-complétion guide l’utilisateur en lui proposant des choix d’utilisateurs. Cliquer sur l’utilisateur choisi puis appliquer le choix au moyen du bouton Valider.
Pour supprimer un gestionnaire de commande, décocher la case à cocher précédent son nom d’utilisateur puis appliquer le choix au moyen du bouton Valider.
Marquage d’une collection¶
Pour appliquer un marquage sur les documents publiés à partir de Phraseanet sur d’autres sites, sélectionner l’une des trois options proposées dans le groupe de boutons radio.

- Cocher la case Par défaut pour n’appliquer aucun marquage,
Ou
- Cocher la case Fichier de filigrane pour appliquer le filigrane par défaut ou s’appuyer d’un fichier de filigrane préalablement chargé.
Ou
- Cocher la case Bandeau de Notice pour ajouter un bandeau sous la dernière ligne de pixels des fichiers (ceci nécessite un paramétrage des informations à afficher sur le bandeau “champs, logo”).
Activer / Désactiver une collection¶
Par défaut, les collections crées sont activées. Cela signifie qu’elles sont publiées et que les utilisateurs qui y ont accès peuvent parcourir son contenu.
Pour désactiver une collection et arrêter sa publication, cliquer sur Désactiver la collection.
Inversement, Pour activer une collection, cliquer sur Activer la collection.
Renommer une collection¶
Cliquer sur Renommer pour changer le nom de la collection. Saisir le nouveau nom dans le champ qui s’affiche et cliquer sur Envoyer.
Vider une collection¶
Vider une collection a pour effet de supprimer définitivement les enregistrements (documents, sous définitions et notices) d’une collection.
Cette action est définitive.
Cliquer sur Vider la collection pour supprimer tous les enregistrements de la collection.
Supprimer une collection¶
Cliquer sur Supprimer la collection pour supprimer totalement la collection.
Personnalisation d’une collection¶
Minilogo¶
Pour ajouter un logo symbolisant la collection (il apparaîtra dans les interfaces Classic et Production sous les vignettes dans le coin inférieur droit) :
- Cliquer sur le bouton Parcourir pour sélectionner le fichier contenant le logo (taille maximum 30 x 30 pixels).
- Cliquer sur Envoyer le logo pour télécharger le logo dans les bases Phraseanet.
Filigrane¶
Pour ajouter un filigrane (ou watermark) personnalisé à appliquer sur les sous résolution des documents de la collection :
- Cliquer sur le bouton Parcourir pour sélectionner le fichier de filigrane. Ce dernier doit être une image Jpeg en niveau de gris.
Pour ajouter un filigrane (ou watermark) personnalisé à appliquer sur les sous résolution des documents de la collection :
- Cliquer sur le bouton Parcourir pour sélectionner le fichier de filigrane (ce dernier doit être une image Jpeg en niveau de gris).
- Cliquer sur Envoyer le logo pour charger le fichier dans l’application.
Préférences : Valeurs suggérées¶
Les valeurs suggérées sont des menus de choix déroulants qui apparaissent dans la fenêtre Édition pour permettre une indexation rapide. Elles sont éditables par collections et par champs.
Les valeurs suggérées sont des menus de choix déroulants qui apparaissent dans la fenêtre Édition pour permettre une indexation rapide. Elles sont éditables par collections et par champs.
L’édition de valeurs suggérées est possible via un formulaire d’édition en mode graphique.
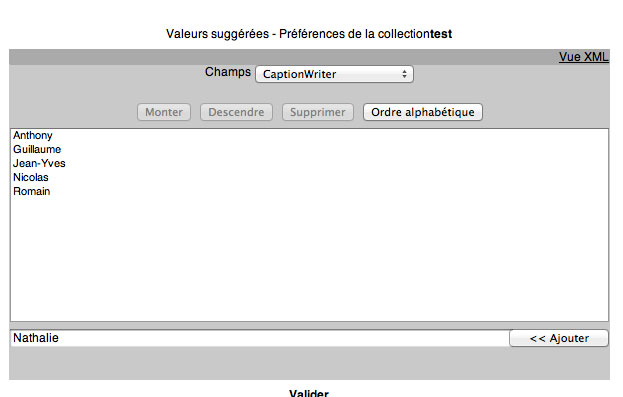
D’autres utilisateurs préfèrent utiliser le mode par vue XML.
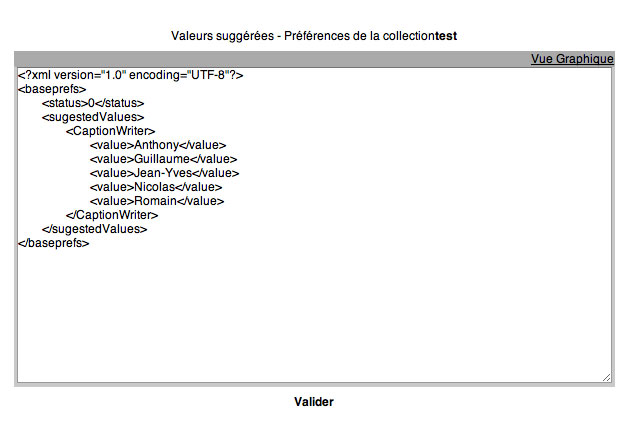
- Sélectionner le champ dans lequel vous souhaitez travailler
- Pour ajouter une valeur, la saisir dans la zone prévue à cet effet, cliquer sur Ajouter
Il est possible de trier les valeurs en cliquant sur une valeur puis sur “monter” ou “descendre” ou de les classer par ordre Alphabétique en cliquant sur Tri Alpha.
Pour supprimer, cliquer sur une valeur puis cliquer sur Supprimer.
