Personnaliser l’interface¶
Ajuster les dimensions des zones d’affichage¶
Des poignets permettent d’ajuster au mieux les dimensions des zones d’affichage dans les fenêtres de Phraseanet Production. Le principe et de sélectionner puis déplacer les poignets pour ajuster la taille des zones.
Re-dimensionner la zone de travail¶
Cliquer sur l’onglet séparant la zone de travail de celle des résultats.
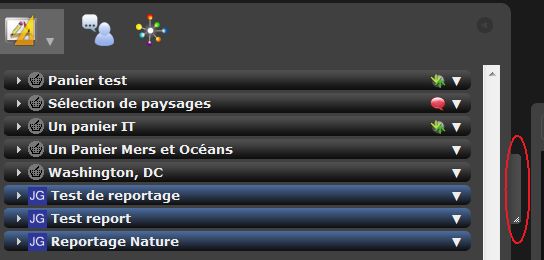
Déplacer le curseur vers la gauche ou la droite pour changer la taille des zones d’affichage.
Relâcher le curseur dès que le nombre de vignettes par ligne dans la zone de travail est atteint.
Note
Ensuite, l’application ajuste seule l’espace pour optimiser l’affichage.
Masquer ou afficher la zone de travail¶
Depuis la version 3.6, la zone de travail est rétractable:

Un clic sur l’icône présente sur le côté droit permet de la masquer quasi - entièrement, ce qui laisse un espace totalement dédié à l’affichage et à la consultation des Résultats :
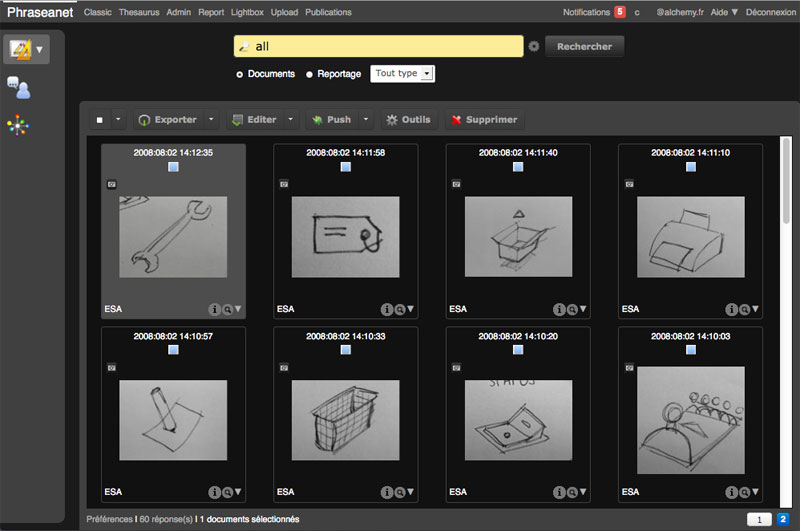
Un clic sur n’importe quelle partie de la zone la fait réapparaître instantanément.
Réglage des notifications¶
Dans la partie droite se trouvent vos notifications, vos informations de compte, l’aide en ligne et le lien pour se déconnecter.

Lorsque vous envoyez une sélection d’images à un ou plusieurs autres utilisateurs, pour par exemple leur demander leur avis (et donc une validation) sur les documents (voir section Push), le destinataire reçoit l’information en temps réel dans l’interface de Production s’il est connecté. Celui-ci est également notifié par email de l’arrivée de la demande.
Dans ce cas, l’onglet “Notifications” comporte une bulle avec le chiffre représentant le nombre de demandes qu’il n’a pas encore lues:

Cliquer sur l’onglet Notifications. La liste des notifications les plus récentes apparaît.
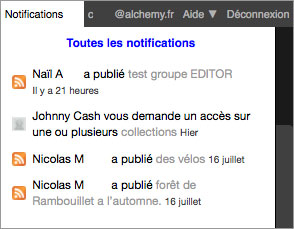
Pour visualiser toutes les notifications, cliquer dessus. Une fenêtre en Overlay s’affiche et les notifications plus anciennes sont chargées.
Préférences d’affichage¶
Préférences d’affichage des résultats¶
L’utilisateur peut, dans Production, régler ses préférences pour l’affichage des résultats. Le bouton “Préférences” se trouve en bas de la fenêtre, en dessous de la zone d’affichage des Résultats.
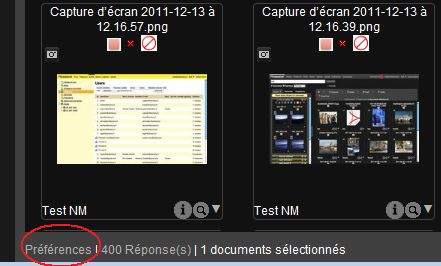
Un clic sur “Préférences” ouvre une fenêtre Overlay, comme ci-dessus. Puis les différents paramètres:
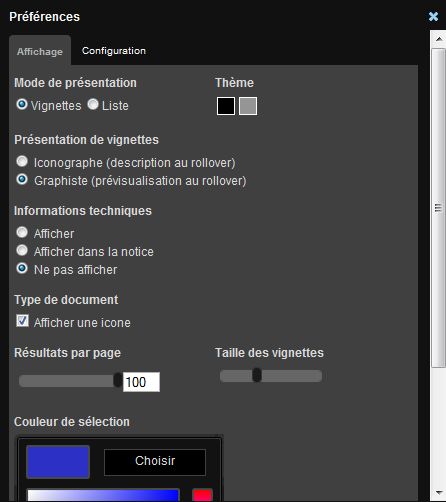
Parmi ces paramètres, l’utilisateur peut:
- Changer le mode d’affichage de Mosaïque à Liste (notice affichée à gauche des vignettes).
- Modifier le jeu de couleur de l’interface (Thème par défaut: interface noire).
- Changer les informations qui s’affichent au survol des vignettes en cochant la case Iconographe ou Graphiste.
- Choisir d’afficher les informations techniques des documents (affichage du “i”), ou cocher la case “afficher dans la notice” pour que les informations soient ajoutées sous la notice documentaire au survol.
- Afficher ou non les icônes de typage des documents
- Modifier le nombre de résultats par page
- Changer la taille d’affichage des vignettes
- Choisir la couleur de sélection des documents dans les interfaces.
Il est également possible de choisir, pour la prochaine connexion à Phraseanet, quelle recherche afficher automatiquement au démarrage: la dernière question posée, les publications ou bien encore l’aide :
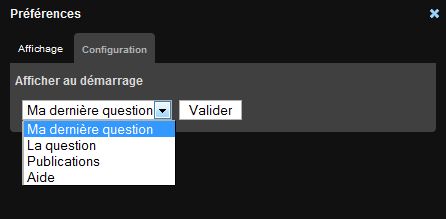
Une fois les réglages faits, cliquer n’importe où dans l’interface pour fermer la fenêtre Overlay.
Relancer une recherche pour modifier les préférences d’affichage des documents.
Préférences d’affichage des paniers et reportages¶
Cliquer sur le menu contextuel des paniers.
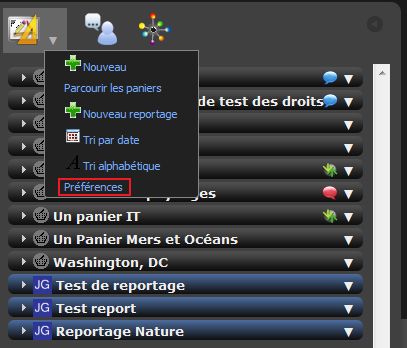
Cliquer sur Préférences.
Une fenêtre en Overlay s’ouvre:
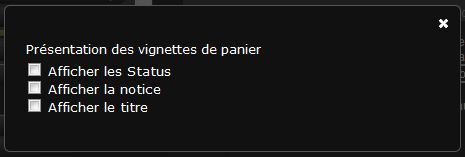
Cocher les cases pour afficher les status, la description et/ou le titre des documents dans les paniers. Fermer en cliquant sur la croix en haut à droite ou appuyer sur la touche “Echap” du clavier.
