Exporter et Imprimer¶
L’essentiel
L’action Exporter est l’une des actions possibles dans la Palette des Actions dans Phraseanet Production. Plusieurs modes d’export sont proposés: utiliser le téléchargement, envoyer par email ou encore envoyer via le FTP.
L’action Imprimer est considéré comme un type d’export particulier c’est pourquoi les fonctionnalités d’impression sont détaillées dans cette page.
Exporter¶
Cette action permet d’exporter, au choix:
Près de chaque format figurent les poids respectives des éléments à exporter.
Il est possible d’exporter à l’unité ou en lots des médias ou les contenus de Paniers et Reportages depuis la zone d’affichage des Résultats ou depuis la zone d’affichage des paniers et reportages.
En cliquant sur “Exporter”, trois options d’export sont proposées dans des onglets :
- le Téléchargement : Il permet de transférer les données sur son disque dur dans un fichier compressé nommé par exemple Export.zip.
- L’envoi par Mail : Il permet d’envoyer à un destinataire un lien lui permettant de récupérer des médias contenus dans un fichier compressé de type Zip.
- L’envoi par FTP : Si le paramétrage de l’application le permet, l’envoi par FTP permet de déposer les médias exportés sur un serveur de fichiers supportant des connexions de type FTP.
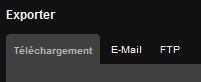
Note
L’export peut être effectué sur des lots de documents, en provenance de plusieurs bases ou collections différentes, sur lesquelles l’utilisateur peut ne pas disposer des droits d’export. Dans ce cas, le nombre de documents qu’il est possible d’exporté est indiqué.
L’export par Téléchargement¶
- Sélectionner une ou plusieurs vignettes et cliquer sur l’icône Exporter.
- La fenêtre de téléchargement s’ouvre.
- Utiliser les cases à cocher pour sélectionner quel élément exporter.
- Cliquer sur Télécharger.
- Suivre la procédure proposée par le navigateur.
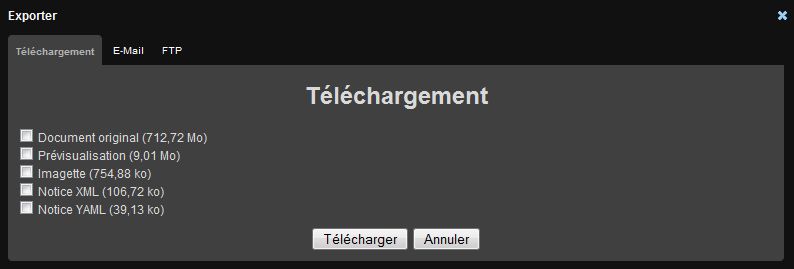
L’export par E-Mail¶
- Saisir l’adresse email du destinataire, utiliser le point virgule ” ; ” en cas d’envoi vers des destinataires multiples.
- Saisir l’objet de l’email.
- Sélectionner quels fichiers doivent joints à l’archive Zip téléchargeable via le lien proposé dans le corps de l’email.
- Compléter si besoin le message de l’email.
- Cliquer sur Envoyer.
Note
Le lien de téléchargement transmis.
- Cliquer sur Envoyer.
- Un message confirmant l’envoi de l’email apparaît.
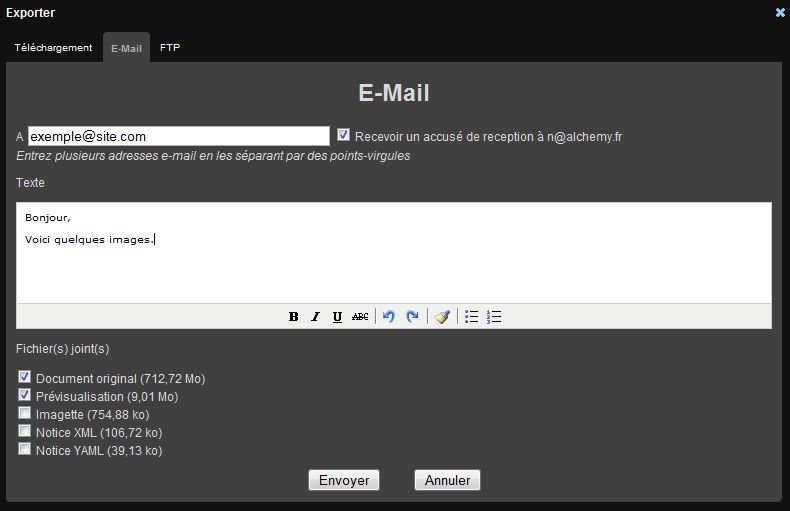
FTP¶
Cet onglet permet de saisir manuellement les coordonnées du serveur FTP de destination mais peut aussi appeler des “pré-configurations”.
Note
Les Pré-configurations correspondent à l’adresse FTP saisie dans la partie “Mon compte”.
Il est possible de demander l’envoi d’un email de confirmation à l’utilisateur envoyant les éléments et au destinataire pour l’informer de la mise à disposition des éléments sur son serveur FTP.
Il est également possible de tester le serveur FTP de destination et/ou d’envoyer les éléments.
Une fenêtre intermédiaire s’ouvre et informe l’utilisateur de l’état de son envoi.
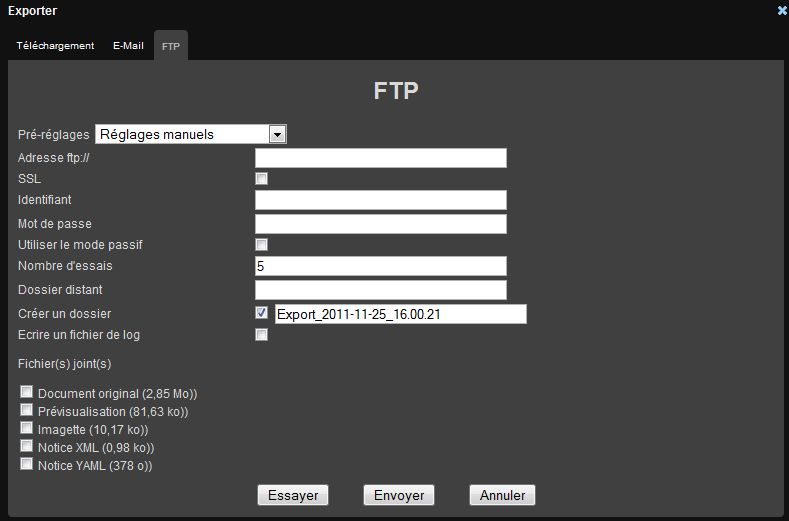
Demande de documents¶
Cet onglet permet d’adresser des demandes de téléchargement pour les utilisateurs ne bénéficiant pas des droits de téléchargement.
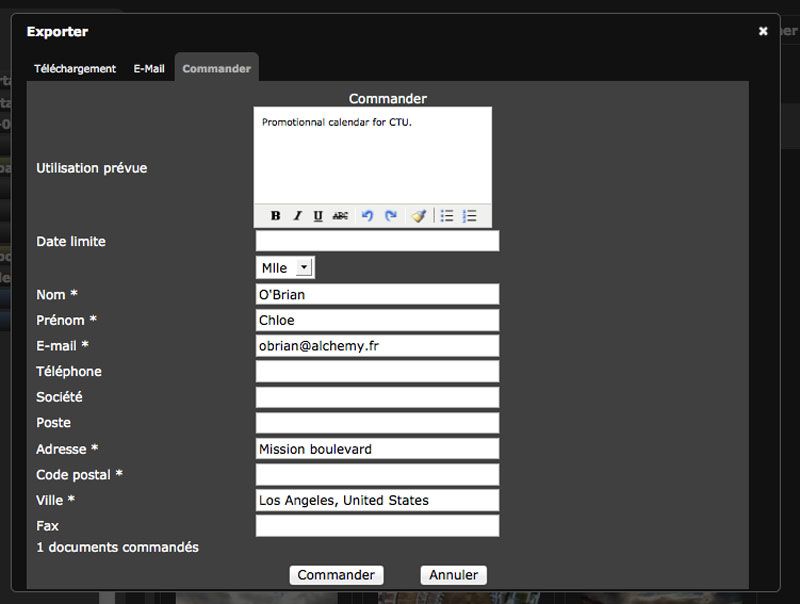
Remplir et soumettre le formulaire affiché.
Le gestionnaire de commande est averti de la commande par notification dans Phraseanet ou bien par email.
Imprimer¶
Cette Action permet d’imprimer les vignettes, les images de choix, les descriptions des médias dans un document pdf auto-généré.
- Sélectionner un ou plusieurs médias puis cliquer sur “Imprimer”.
La fenêtre Imprimer s’ouvre.
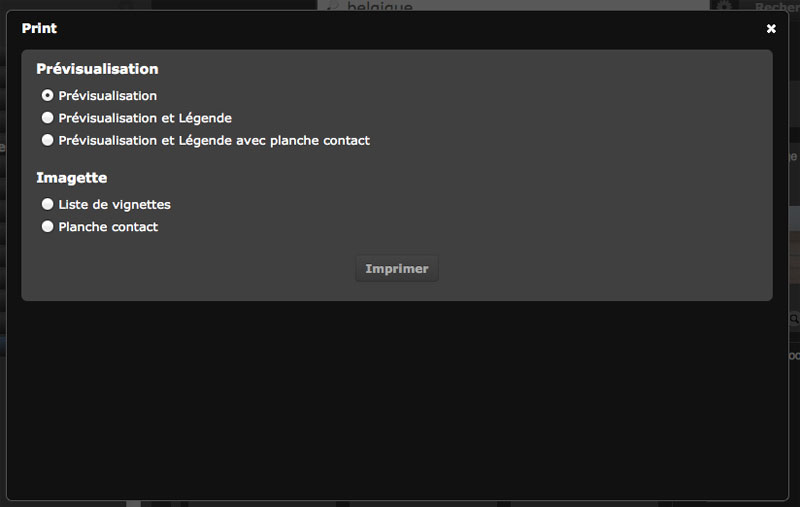
Cocher les cases correspondant aux choix souhaités:
- Image de choix, pour n’imprimer que les images de choix.
- Image de choix et légende, pour imprimer les images de choix et la description du document.
- Image de choix et description avec planche contact, pour imprimer les images de choix, les descriptions et les vignettes regroupées dans une planche contact.
- Liste de vignettes, pour imprimer la liste des vignettes.
- Planche contact, pour imprimer les vignettes regroupées dans une planche contact.
Cliquer sur Imprimer. Les documents demandés s’affichent sous forme d’un document PDF (Format Acrobat de Adobe - un Reader Acrobat doit être installé sur le poste de travail)
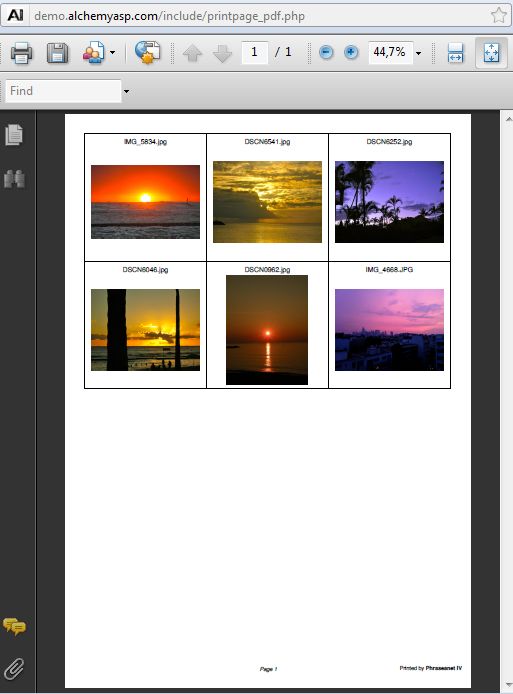
Imprimer le document PDF sur l’imprimante de son choix ou l’enregistrer sur le disque dur de son poste de travail.
