Table Of Contents
- Contributor
- Glossary
- FAQ
- Developer
- User
- Admin
Quick search
Enter search terms or a module, class or function name.
The Phraseanet menu¶
The essential
The Phraseanet menu bar allows to access the different interfaces of the application, the user account settings and some information and resources.
Access to interfaces¶
All the Phraseanet interfaces offer a menu bar at the top of their windows.
The left part of the menu bar displays the list of the interfaces that the user can access. Click on an application’s name to launch the application in a new tab or a new window of the web navigator.
The sections in the menu bar depend on the users rights.
If a user does not have access to some features, the link toward the interface exploiting it will not appear in the menu bar. So, users who have only viewing rights on assets have access to a limited number of sections.

Other users, such as administrators, have a more complete menu bar.

The right part of the menu bar displays notifications, the account identifier, on-line help with the keyboard short-cuts and the disconnection link.

Access to notifications¶
The notifications are some information messages displayed in real time in the interface Phraseanet Production. Notifications give some information about the new available publications, validation requests, baskets receiving... etc to the user.
Click on the Notifications section to display them.
The notifications displayed in the interface are conveyed by the email’s sending To manage the received notifications, access the information tab of the account settings.
Account settings access¶
Click on the user identifier to display the account settings. A new page opens and displays forms and lists in thematic tabs.
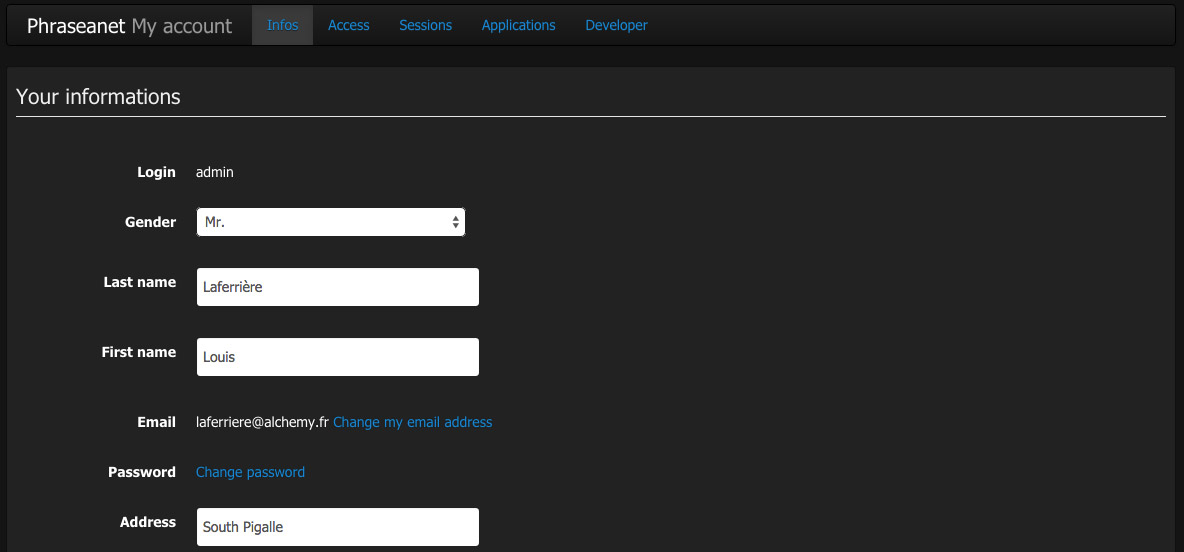
Information tab¶
It regroups the personal information. The form allows to complete or modify:
- The identification information
- The postal address, phone number or email address
- To set the reception of notifications by email
- To edit a favourite FTP allowing to receive documents on a server supporting this type of connection.
Access tab¶
It lists the Phraseanet collections on which the user can do access requests.
To make an access request to new Phraseanet bases or collections:
- Check the boxe(s) to request access to a Phraseanet Bases/Collections
- Validate the request by clicking on the Validate button.
A message indicates that an access request is in progress. It may need to be examined by an administrator to be validated.
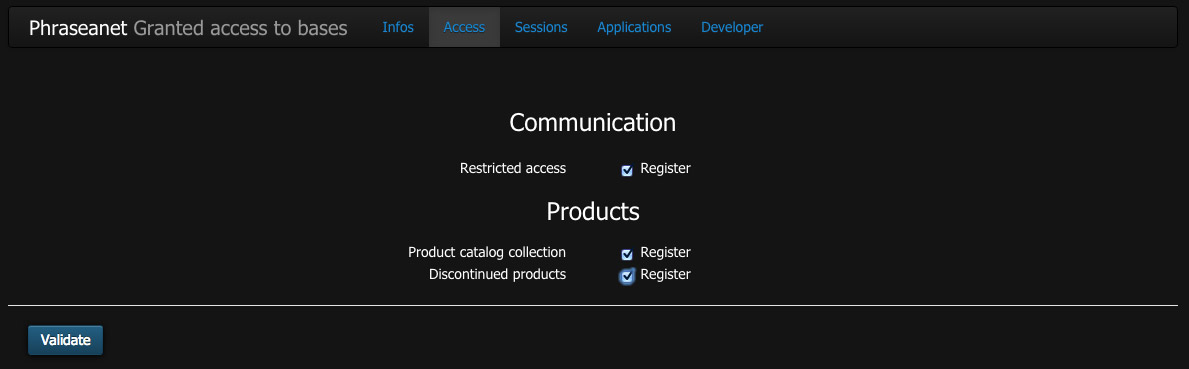
Sessions tab¶
It lists the user’s sessions and gives information on connections and access dates, IP addresses and used web browsers.
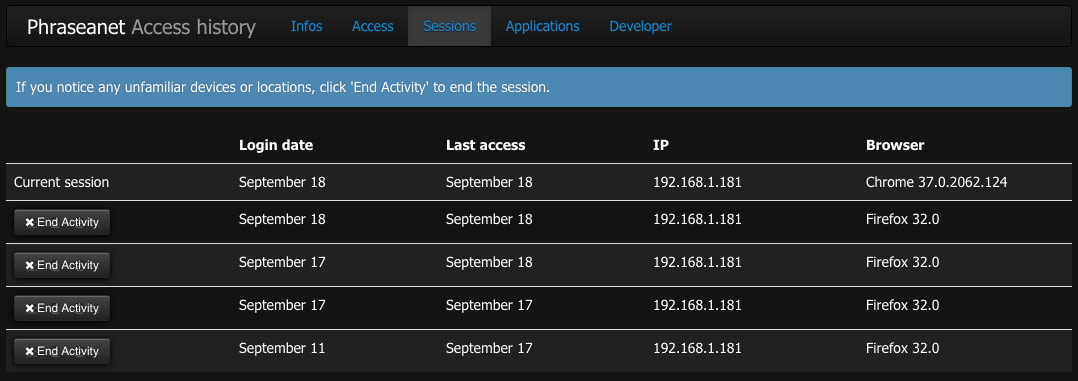
Click on the button End the session to delete an active session.
Applications tab¶
It lists the third party applications authorized to connect to Phraseanet using the user’s account.
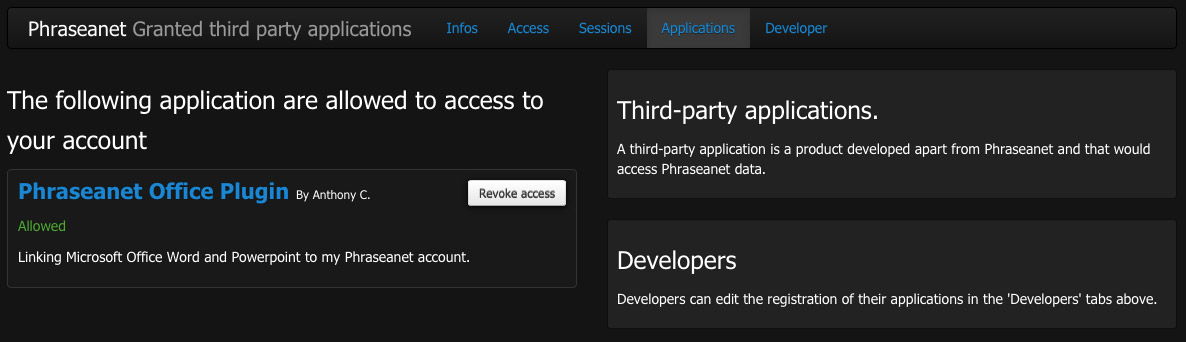
Help sections¶
Click on the Help tab to view the online documentation. Click on the arrow next the Help tab, to show two sub tabs:
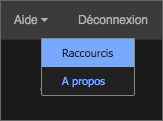
- The Shortcuts section displays a recap of the available shortcuts.
- The About section displays information on the Phraseanet version.
Disconnect¶
Click on Sign Out link to end the session and exit Phraseanet.
