Affichage des résultats¶
L’essentiel
Production est l’interface dédiée à la consultation, à la recherche, à la gestion et à l’édition des documents, selon les droits de l’utilisateur. Elle se lance par défaut lors d’une première connexion à l’application.
L’interface Production¶
L’espace de travail¶
L’espace de travail de Production se partage en quatre zones :
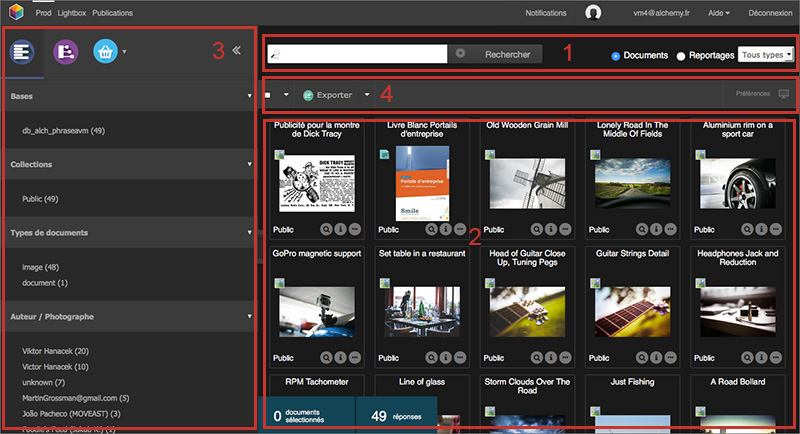
- 1. Le formulaire de recherche permet de rechercher des médias et des reportages
- 2. La zone d’affichage présente le contenu d’une recherche
- 3. La zone de travail rassemble les onglets des facettes, de thésaurus, des paniers et de reportages, et des plugins, s’il y en a d’installés. Cette zone est rétractable, escamotable.
- 4. La palette d’Actions permet d’effectuer des actions sur les enregistrements et d’accéder aux Préférences d’affichage. Se référer à la page dédiée à la Palette des Actions.
Un bandeau inférieur dans l’espace de travail renseigne sur le nombre de réponses existantes et affiche un index de pagination des résultats. Cet index permet de se déplacer dans les résultats.
Note
Ne pas utiliser les boutons reculer et avancer du navigateur.
Présentation des résultats de recherche¶
Les résultats de recherche sont présentés sous forme de grille ou de liste, selon les préférences utilisateurs. Les vignettes sont surmontées d’un titre de présentation paramétrable par les administrateurs.
Note
Pour paramétrer le titre des documents affichés sous les vignettes, voir la section Administration.
Le nom de la collection d’appartenance du document est affiché dans le coin inférieur gauche de la vignette. Il peut être substitué par un mini logo.
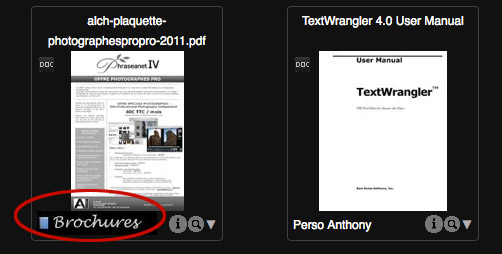
Placer la souris sur une vignette pour afficher la description du document. Cette description se compose des champs documentaires non vides renseignés par les gestionnaires du fonds. Les termes ayant servis comme critères de recherche peuvent être surlignés : il s’agit d’une option de paramétrage du moteur de recherche
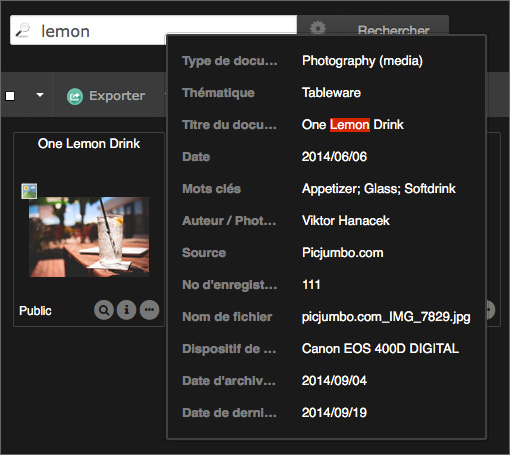
La loupe permet d’afficher la prévisualisation des médias. Ces prévisualisations sont liées aux natures des sous-définitions preview définies dans le paramétrage des bases auxquelles appartiennent les médias.
Par défaut, il s’agit :
- d’une image pour les documents de type image
- d’une séquence vidéo pour les documents de type vidéo
- d’une séquence sonore pour les documents de type audio
- d’une animation flash pour certains types de documents bureautiques
- d’une icône générique si le système ne reconnait pas le type de fichier ou n’est pas en mesure de générer de fichiers de sous-définitions
L’icône *i* permet d’afficher des informations techniques sur le média original : largeur et hauteur en pixels, type, poids, taille d’impression... Les informations affichées sont fonctions de la nature du média.
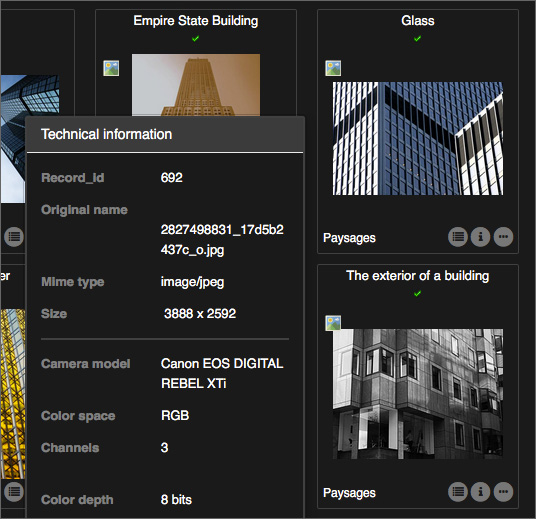
Effectuer un double-clic sur la vignette d’un média pour l’afficher dans la vue détaillée.
La vue détaillée¶
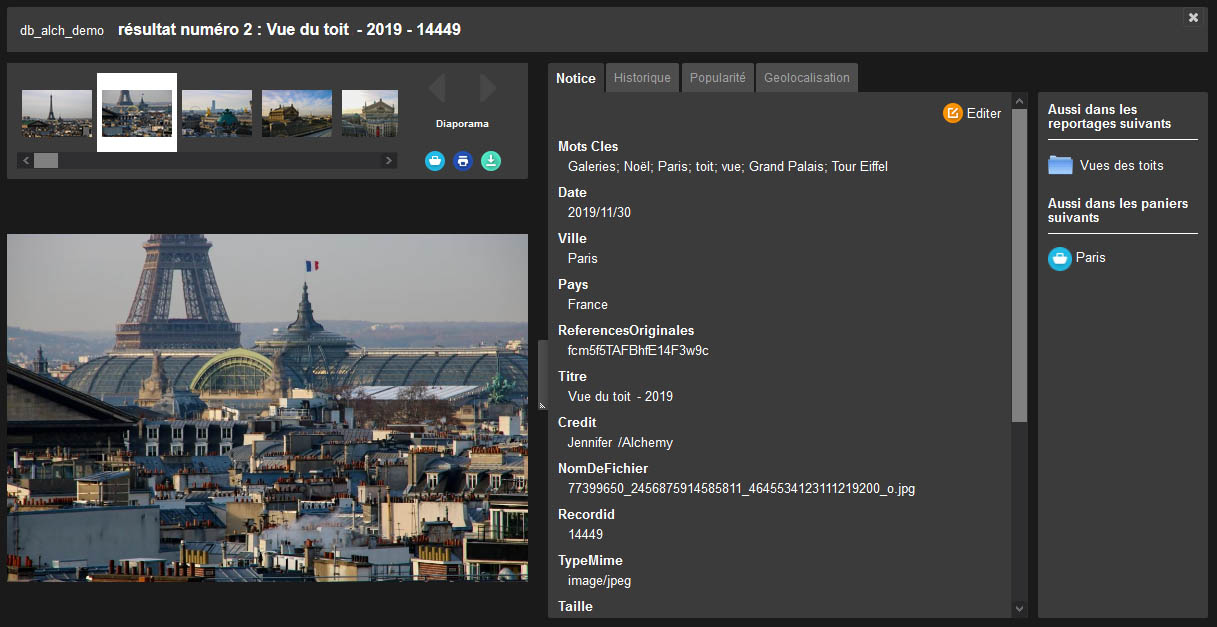
La vue détaillée affiche une liste des documents d’une page de réponse sous la forme d’un train de vignettes navigables :
- La partie haute de la fenêtre présente les vignettes navigables à la souris ou au clavier, de gauche à droite ou inversement
- La prévisualisation du média sélectionné est présentée au centre
- La partie droite rassemble trois onglets présentant la notice, l’historique et des statistiques sur le média affiché
- Dans le cas ou un média appartient à des Paniers ou Reportages, l’information est mentionnée dans la partie droite de la fenêtre
Cliquer sur la vignette de choix pour afficher les informations du média ou utiliser les flèches gauche et droite du clavier.
L’onglet Notice¶
L’onglet Notice affiche les informations contenues des champs documentaires remplis. L’affichage complémentaire d’informations techniques est fonction du paramétrage.
L’onglet Historique¶
L’onglet Historique liste les opérations réalisées par des utilisateurs sur le média depuis son ajout dans la base.
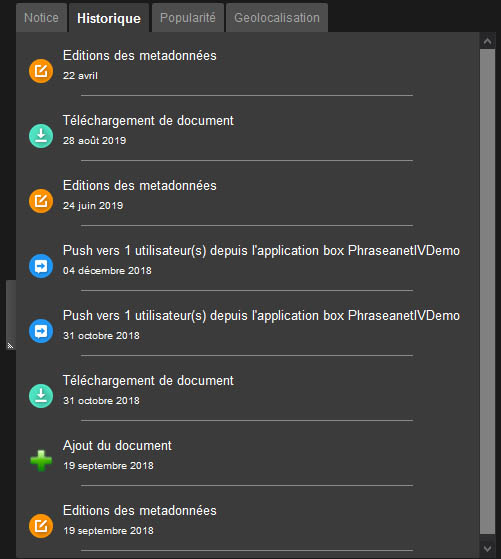
L’onglet Popularité¶
L’onglet Popularité révèle des statistiques sur le média affiché :
- Nombre de visualisations
- Sources d’accès
- Statistiques de téléchargement.
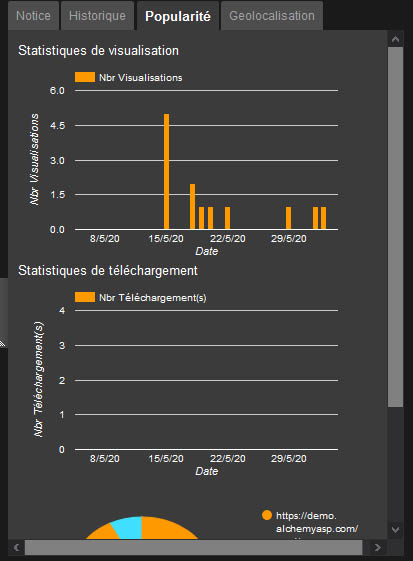
Note
Pour des statistiques détaillées concernant une base, consulter la page consacrée aux statistiques.
Cliquer sur “Fermer” ou sur la touche “Echap” du clavier pour quitter la vue détaillée.
Sélection d’enregistrements¶
Sélection simple¶
Sélectionner une vignette dans la zone des résultats, dans les paniers ou dans les reportages en cliquant dans son cadre. La couleur de fonds de la vignette change pour indiquer sa sélection.
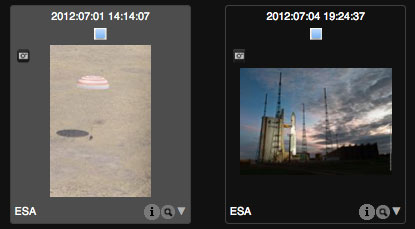
Cette couleur de sélection est modifiable par chaque utilisateur dans les Préférences d’affichage<PersonnaliserInterface>.
Sélection multiple¶
Pour sélectionner des enregistrements contigus...
- Cliquer sur la première vignette de la série
- Enfoncer et maintenir la touche Maj (Shift) du clavier
- Cliquer sur la dernière vignette des enregistrements à sélectionner
Tous les enregistrements compris dans l’intervalle sont sélectionnés.
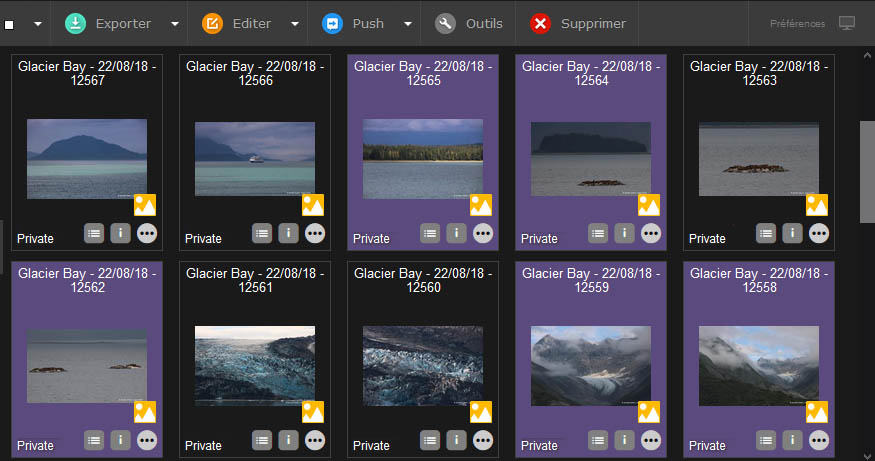
Pour sélectionner des enregistrements non contigus...
- Appuyer sur la touche clavier Ctrl pour les PC sous Windows ou Cmd pour les ordinateurs sous MacOS
- Cliquer successivement sur les vignettes des enregistrements à sélectionner
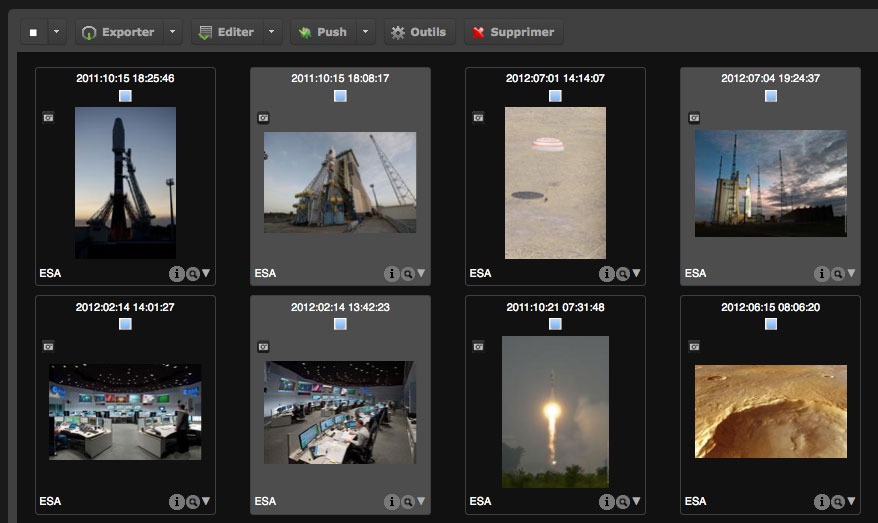
Pour sélectionner des enregistrements sur plusieurs pages de résultats...
- Sélectionner les vignettes sur une première page
- Cliquer sur la page à atteindre
- Maintenir enfoncée la touche clavier Ctrl pour les PC sous Windows ou Cmd pour les ordinateurs sous MacOS
- Sélectionner les vignettes de la nouvelle page de résultats
- Répéter l’opération sur d’autres pages si nécessaire
Le nombre d’éléments sélectionnés est mentionné en bas à gauche dans l’interface.
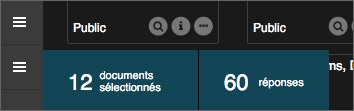
Note
Le nombre d’enregistrements sélectionnés est limité à 800.
Sélection par type de médias¶
Pour sélectionner tous les enregistrements d’une page de recherche par type de média, cliquer sur le menu de l’action de sélection (flèche à droite du carré blanc) puis cliquer sur le type de médias correspondant.
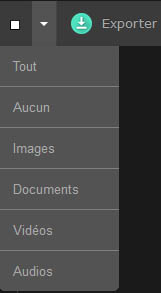
Paniers de sélection¶
Les paniers de sélection sont destinés à rassembler des médias dans le but de s’y référer ultérieurement. Un panier existe par défaut. D’autres peuvent être créés. Des sélections simples et multiples peuvent être réalisées sur les documents d’un panier ouvert.
Créer un panier¶
- Cliquer sur le Menu contextuel de l’onglet Panier / Reportage dans la zone de travail
- Cliquer sur Nouveau panier
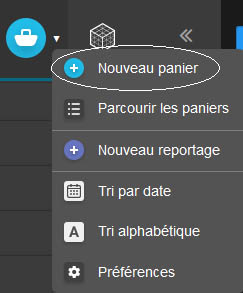
Une fenêtre en surimpression présente un formulaire de création de panier.
- Saisir un nom pour le nouveau panier et une description (facultatif).
- Cocher la case Ajouter ma sélection courante pour ajouter des documents préalablement sélectionnés dans les résultats.
- Cliquer sur le bouton Créer.
Ouvrir ou fermer un panier¶
Pour ouvrir et révéler le contenu d’un panier, cliquer sur son nom. Le panier est alors considéré comme actif. Répéter l’opération pour le fermer.
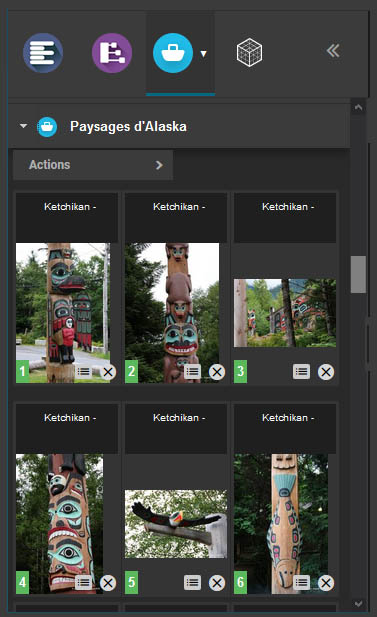
Pour révéler le contenu d’un panier fermé, sans l’ouvrir, placer la souris sur nom du panier. Son contenu est affiché dans une fenêtre en surimpression.
Ajouter des médias dans un panier¶
A partir d’une sélection dans la zone d’affichage¶
Avec la souris, glisser-déposer la sélection de documents sur le panier choisi figurant dans la zone de travail.
Il n’est pas nécessaire de glisser une sélection sur un panier ouvert pour que celle-ci soit ajoutée à un panier. Cette action peut aussi s’effectuer sur des paniers fermés.
A partir de la vue détaillée¶
Cliquer sur l’icône “Panier” pour ajouter le document affiché au panier actif.
Afficher le contenu d’un panier dans la vue détaillée¶
Pour afficher le contenu d’un panier dans la vue détaillée, effectuer un double clic sur une des vignettes d’un panier actif. La vue détaillée présente le contenu du panier actif.
Supprimer des médias d’un panier¶
Dans un panier ouvert, cliquer sur la croix située sous la vignette des documents à supprimer du panier.
Supprimer un panier¶
Pour supprimer un panier, cliquer sur la rubrique Supprimer du menu contextuel du panier à supprimer puis confirmer la suppression dans la fenêtre de confirmation.
Voir aussi
Se reporter à la section dédiée aux Paniers et aux Reportages pour d’autres fonctionnalités.
