Phraseanet bases and collections administration¶
The essential
A Phraseanet application is organized in bases and collections. Each bases corresponds to a customizable documentary structure, a collections can be considered as base subsets.
Databases start screen lists available databoxes on the application.
Two forms allow:
- Creating additionnal databases
- Mounting existing databases
Click on a database name to start it customization.
Customization per base¶
A database start screen display its status.
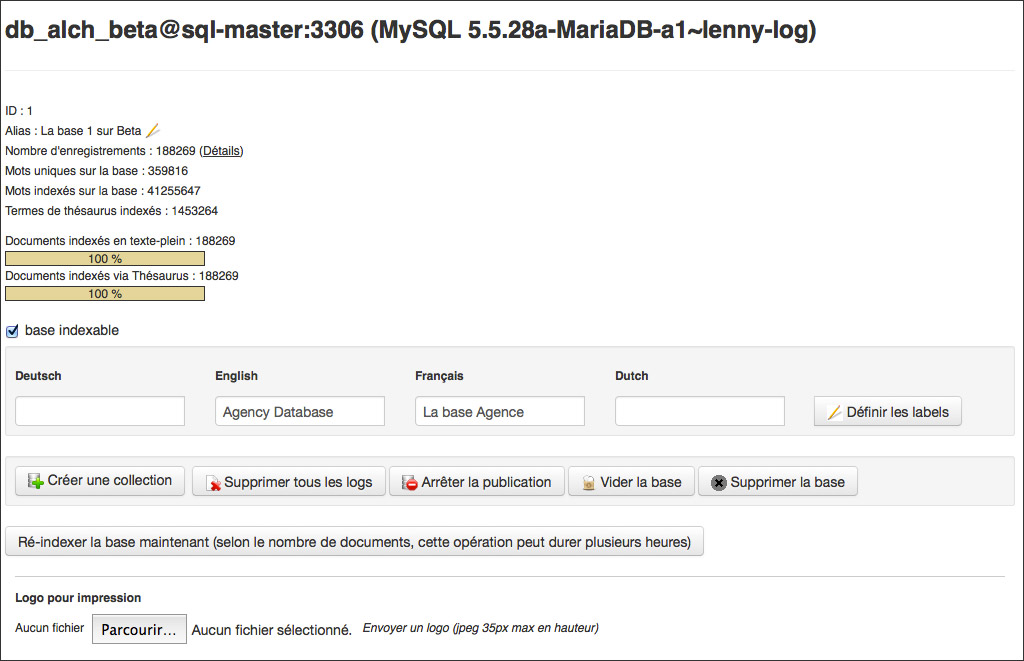
The screen shows the indexation state of the base and allows the following actions:
- Set labels language
- Create Collections
- Logs deletion
- Base removal
- Purge of records
- Base deletion
- Base re-indexation
As a multi-bases system, each base of a Phraseanet instance is finely customizable. Click on the + icon in order to reveal its sub-menu.
Setting the structure¶
This section displays the documentary structure of the selected base as a XML file.
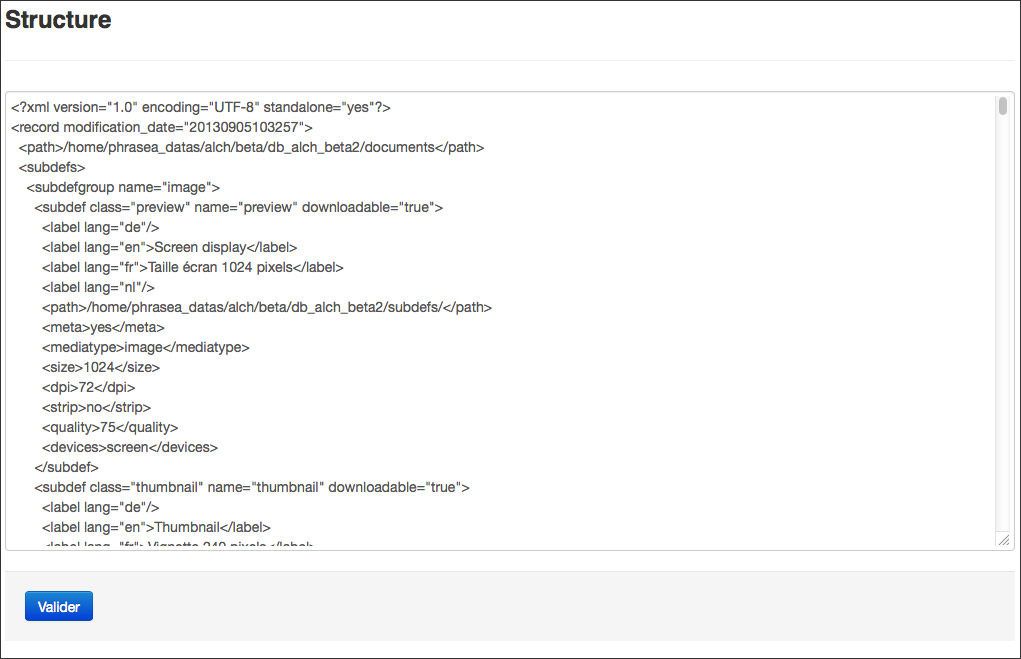
It’s unlikely to have to customize a base using this interface, the interfaces Fields , Subviews or Status setup are more convenient to change settings.
Fields¶
The section Fields allows to define and edit the documentary structure of a Phraseanet base using forms in a graphical interface.
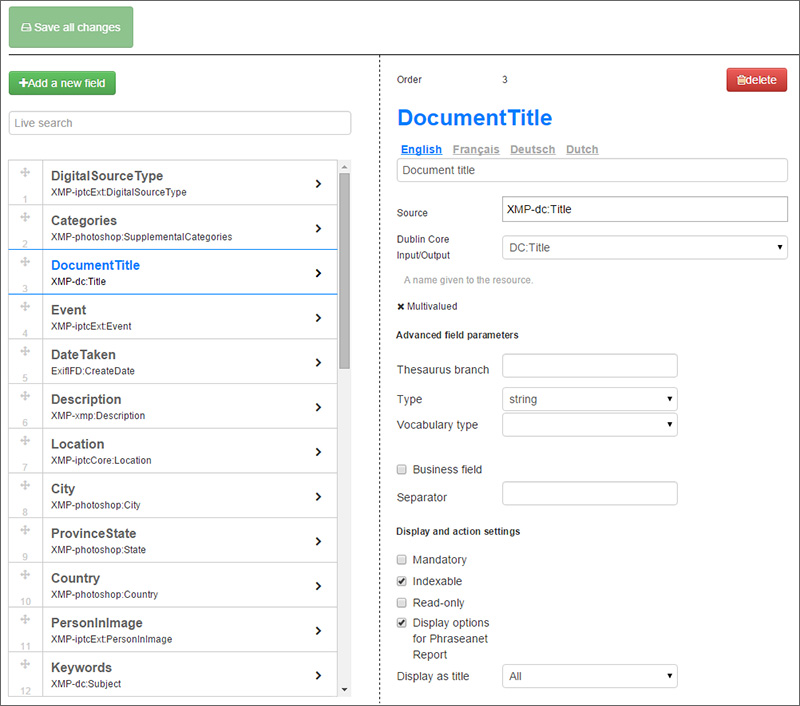
Each of these fields of the documentary structure is defined by customizable properties:
- A unique name
- A type, mono or multi valued for String and Text
- Labels depending on the interface languages
- A mandatory presence or not
- An optional data source
- An optional Dublin Core source
- An optional business field property
- The order
Note
The field types are linked to the Phrasea engine.
Subviews¶
The Subviews section allows to add and edit the media subviews files for picture, videos, audio, office other multimedia documents type integrated in Phraseanet.

The nature of the sub-definitions depends on the nature of the original documents integrated in Phraseanet. The table below lists some typical examples of subviews generated by Phraseanet.
| Nature of the original Media | Nature of the sub-definition | ||
|---|---|---|---|
| Jpeg, psd, gif, png... pictures | Jpeg sub-definition | ||
| Mpeg, Avi, Mov... video | Mpeg4 sub-definition, Jpeg or Gif | ||
| Wav, Mp3... audio | Mp3 sub-definition or Jpeg | ||
| Pdf, Word... office document | Flash animation (Swf) of Jpeg | ||
Warning
The thumbnail and preview subviews are mandatory. They are used in the Phraseanet interfaces to display thumbnails and preview images of media. Don’t delete them. Use label to change their names if needed.
Status setup¶
Statuses allows to set states on documents and restrictive access to records for users regardless of collection notions. It is possible to integrate up to 28 statuses.
- To declare a status, click on the Page icon to edit a new status then fill the form.
- To modify an existing status, click on the Pencil icon.
- To delete a status, click on the Cross icon then confirm deletion.
Terms of use¶
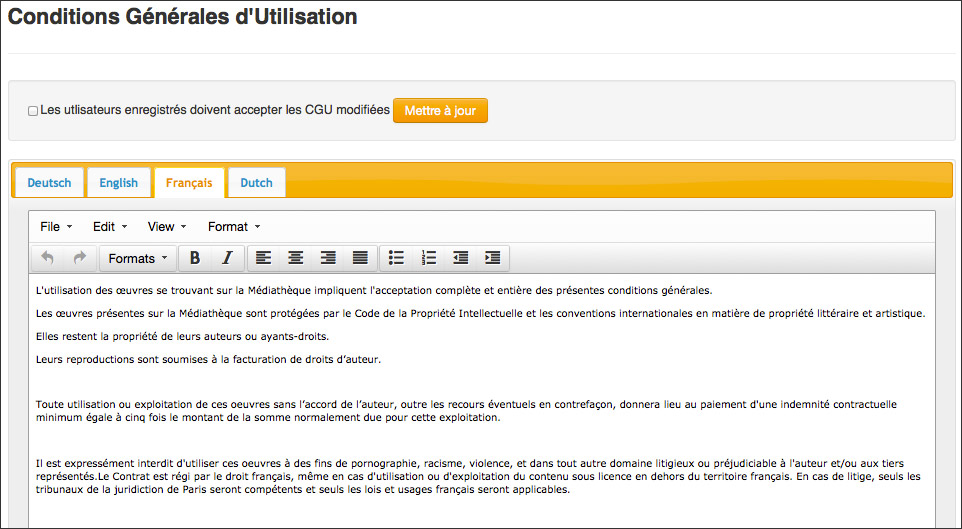
Terms and conditions of use are shown to the users when they sign-up.
- Fill or copy / paste a text in the different proposed languages.
- Check the “The users....” box to make the existing users validate the updated conditions and terms.
- Click on Update to save the changes.
Collections order¶
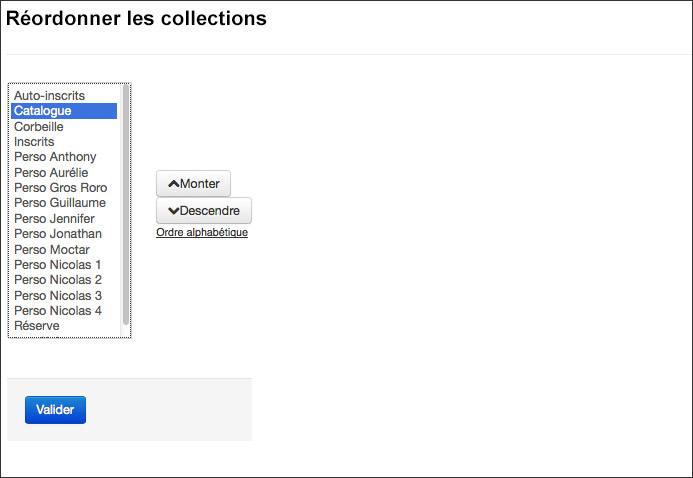
By default, the collections are displayed in Phraseanet by creation date. It is possible to modify this order.
- Click on the Collections order item
- Click on a collection
- Click on Up, or Down or on Alphabetical order
- Click on Validate to save the changes
The collections¶
The collections are subsets of a base they share the settings with. The implementation answers to the segmentation needs of documentary assets and/or the assignment of specific users rights.
Create a collection¶
To create a collection, click on the name/label of the base in which the collection shall be created then click on Create collection.
Specify the name of the collection to create in the name field then validate the form.
Note
When creating a collection, it is possible to apply (duplicate) users rights from an existing collection.
Display a collection¶
Click on the title of the collection to display its information.
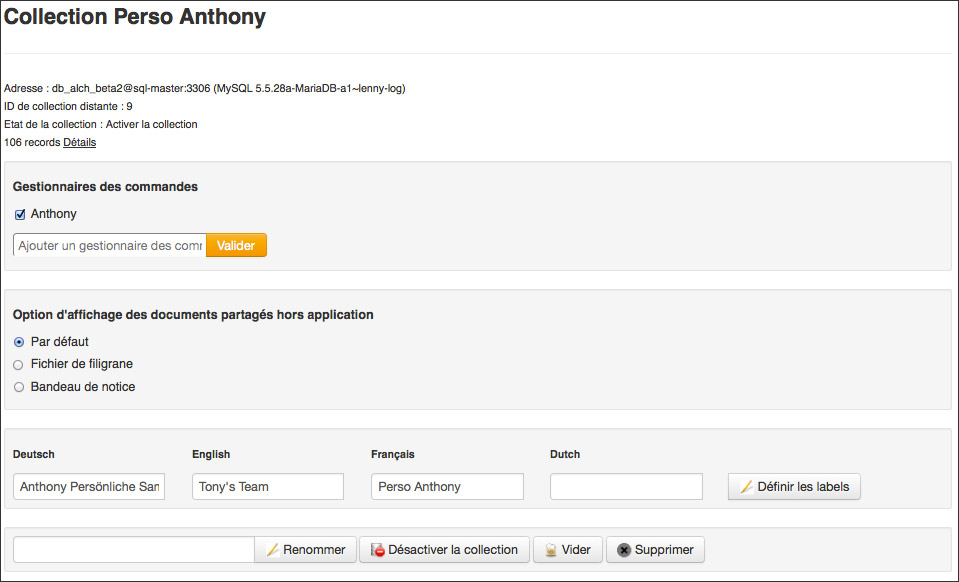
This screen shows the essential information on the collection. It allows to rename it, deactivate it (see section Activate or de-activate a collection), purge it or delete it.
Display details of a collection¶
Click on Details to display an inventory of the collection contents.
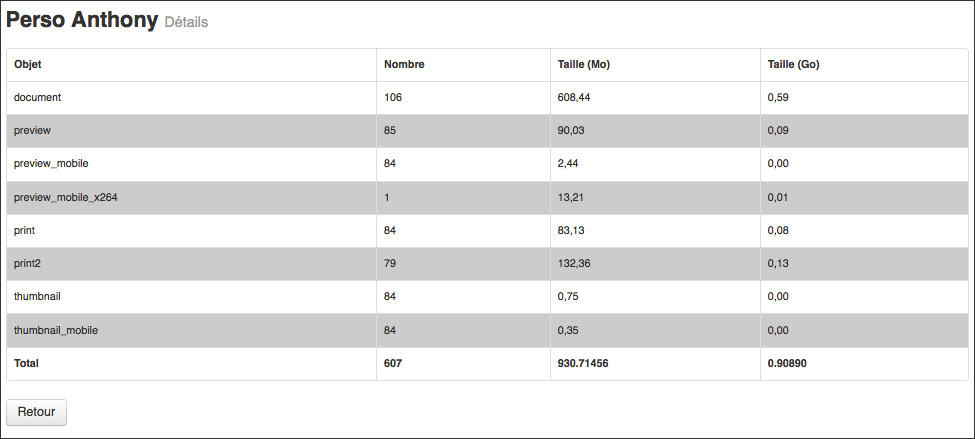
The table lists the objects composing the collection (records, documents, subviews, the number of objects, the size in megabytes, the size in gigabytes.
To hide the details of a collection, click on Back.
Order managers setting¶
An order manager is a user that can validate download requests on original documents made by users.
Note
The order managers receive download requests notifications in the Phraseanet interface and by email.
To add an order manager, type the user’s name, firstname or login in the form then validate using the suggested choice by the auto-completion system.
To delete an order manager, uncheck the box before his username then apply using the Validate button.
Branding a collection¶
To brand documents published on other sites using Phraseanet, select one of the three suggested options in the group of radio-buttons.
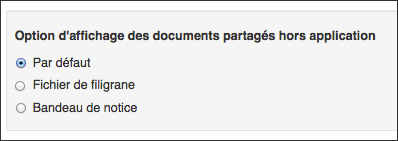
- Choose By default to not brand,
Or
- Choose Watermark file to apply the default watermark or a pre-uploaded watermark file,
Or
- Choose Stamp to add a banner under the last pixels line of the files
Other actions on the collections¶
A form regroups other actions on the selected collection.

Set the labels¶
The labels allows to give names to the collections in each interface language. To define or modify the labels of a collection, fill the form then click on the Set labels button.
Activate or de-activate a collection¶
By default, the collections are activated when created. This means that they are published and that the users that can access them and can browse their contents.
To de-activate a collection and stop its publication, click on the Disable collection button.
To activate a collection:
- Click on the database name then
- Click Activate a collection
- Select the collection to activate
- Refresh display
Rename a collection¶
Enter a new name for the collection then click on Rename.
Empty a collection¶
Emptying a collection deletes permanently all its records (documents, notes, subviews, stories).
This action is permanent and applies to the sub-definitions and the notes.
Click on Empty the collection to delete all the records of the collection.
Delete a collection¶
Click on Delete to completely delete the collection from the base.
Note
A collection must be empty to be deleted.
Customizing a collection¶
A collection is customizable by a set of distinctive graphical elements.
Minilogo¶
To add a logo representing the collection :
- Click on the Browse button to select the logo file (maximum recommended size : 30 pixels height).
Watermark¶
Use the proposed form to add a customized watermark in order to apply it to all sub-definitions of the collection’s documents.
Note
A watermark is applied to the subviews viewed by the users that have the “No watermark” right unchecked.
Stamp¶
A stamp adds a banner containing a logo and some metadatas to the export of original image type documents.
The configuration of the stamp must be completed by editing the XML tags in the collections preferences.
Collection Settings¶
Suggested values¶
The suggested values are drop down menus that appear in the Edit window to enable a rapid capturing. They are editable by collections and by fields.
The edition of suggested values is possible in a graphical for or using the XML input view mode.
- Select the fields in which you want to edit suggested values
- Enter the values
In the graphical mode, it is possible to sort the values by clicking on a value then “Up” or “Down” or to sort them by alphabetical order by clicking on Alpha sort.
To delete a value, select it then click on Delete.
Other advanced settings¶
The XML input view mode is useful for advanced settings such as:
- Registration options
- Stamp logo displayed caption infos
Some examples in the FAQ section manual refer to this XML input view mode.
