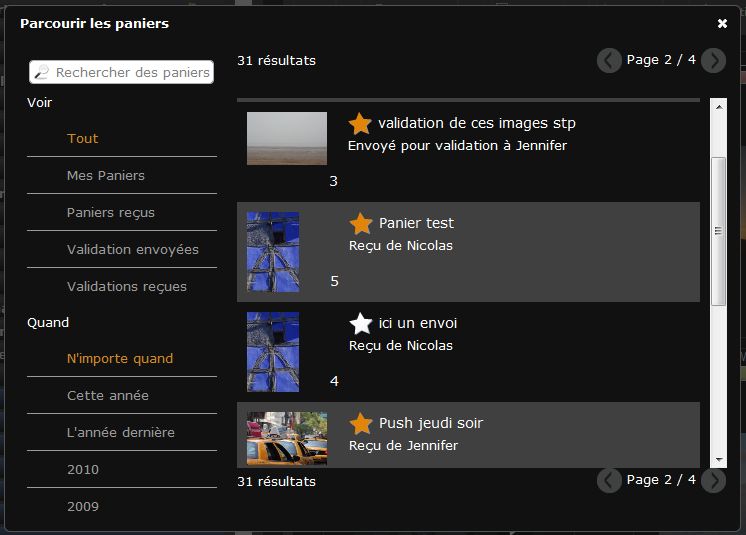Paniers et Reportages¶
Les Paniers et les Reportages sont regroupés dans trouvent dans la zone de travail sur un même onglet. Ils sont différenciés par leurs couleurs :
- Azur pour les paniers
- Doré pour les paniers reçus tant qu’ils n’ont pas été ouverts
- Vert pour les demandes de validation adressées
- Bleu marine pour les reportages
Les paniers¶
L’essentiel
Un Panier permet de mettre de côté des sélections de médias. Il appartient à l’utilisateur qui l’a créé et n’entre pas dans le périmètre de recherche du moteur de recherche comme les documents ou les reportages. Un panier peut être transmis via le Push et la Validation à d’autres utilisateurs pour mettre à disposition une sélection de médias.
Généralités sur les paniers¶
Les fonctions de base et sélections dans les paniers¶
Les paniers et leurs fonctions de base sont présentés sur la page consacrée à l’affichage des résultats.
Voir aussi
La sélection de documents dans un panier s’effectue de la même façon que dans la zone d’affichage.
Voir aussi
Voir la section relative aux sélections dans la page consacrée à l’affichage.
Symboles affichés¶
Les paniers sont identifiés par des noms donnés à la création et repris dans la barre de titre. Des icônes affichées dans la barre de titre peuvent donner des informations complémentaires :
- Le symbole Push, doré, à gauche du titre, indique un panier reçu
- L’infobulle bleue, à droite du titre, indique un panier reçu comme demande de validation
- L’infobulle rouge, à droite du titre, indique que la demande de validation correspondante a été transmise par l’utilisateur
Fonctions avancées¶
Déplacer ou dupliquer des documents entre plusieurs paniers¶
Pour déplacer un ou plusieurs documents d’un panier vers un autre :
- Sélectionner les documents à déplacer
- Glisser et déposer les documents sur la barre de titre du panier de destination
Pour dupliquer un ou plusieurs documents d’un panier vers un autre :
- Maintenir enfoncée la touche “Ctrl” depuis un PC Windows ou “Cmd” depuis un Macintosh
- Sélectionner les documents à déplacer
- Glisser et déposer les documents sur la barre de titre du panier de destination
Actions sur les paniers ou leur contenu¶
Les actions sur les paniers ou leur contenu sont similaires à celles sur les documents présentés dans la zone d’affichage.
Voir aussi
Se reporter à la section consacrée à la palette des Actions.
Les reportages¶
L’essentiel
Le reportage est un enregistrement dans une collection qui inclut d’autres enregistrements situés ou non dans la même collection. La notice descriptive d’un reportage est identique à celle d’un document.
A la différence d’un panier, un reportage peut être recherché par tout utilisateur ayant accès à la collection du reportage.
Note
Les paniers et les reportages exploitent des fonctions en partie similaires. Seules les fonctions propres aux reportages sont documentées.
Créer un reportage¶
- Cliquer sur le menu contextuel de l’onglet Paniers
- Cliquer sur Nouveau reportage
Renseigner le formulaire présenté en indiquant :
- La collection de publication dans la liste des collections disponibles
- Le titre donné au reportage
Cocher la case à cocher pour inclure la sélection active comme contenu de reportage.
Cliquer sur Valider pour créer le reportage. Il apparait ouvert dans la zone de travail.
Ajouter, supprimer des documents à un reportage¶
L’ajout et la suppression de documents à un reportage s’effectuent de la même manière que l’ajout ou la suppression dans un panier.
Voir aussi
Voir les paragraphes consacrés à la manipulation des paniers.
Détacher ou attacher un reportage de la zone de travail¶
Afin de ne pas encombrer la zone de travail, les reportages peuvent être détachés. Pour ce faire, cliquer sur la rubrique Détacher du menu contextuel du reportage.
Pour attacher un reportage à la zone de travail et éditer son contenu...
- Faire une recherche en mode Reportage puis sélectionner le ou les reportages à attacher à la zone de travail
- Glisser et déposer le ou les reportages depuis la zone d’affichage des résultats vers la zone de travail
Supprimer un reportage¶
La suppression d’un reportage s’effectue en cliquant sur l’action Supprimer de la barre d’action du reportage.
Lors de la suppression d’un reportage, le système demande si la suppression concerne aussi les médias contenus dans le reportage. Cas échéant, cocher la case à cocher.