Éditer les notices documentaires¶
L’essentiel
L’action Editer permet d’éditer les notices descriptives des documents et reportages d’une même base.
Les notices sont éditables à l’unité, en lots et sous lots à partir des documents et des reportages sélectionnés dans la zone d’affichage ou dans la zone de travail.
Éditer des enregistrements¶
Sélectionner un ou plusieurs enregistrements dans la zone d’affichage ou dans un panier ou reportage ouvert dans la zone de travail puis cliquer sur l’un des boutons d’action Editer pour ouvrir le formulaire d’édition.
Principes généraux sur l’édition¶
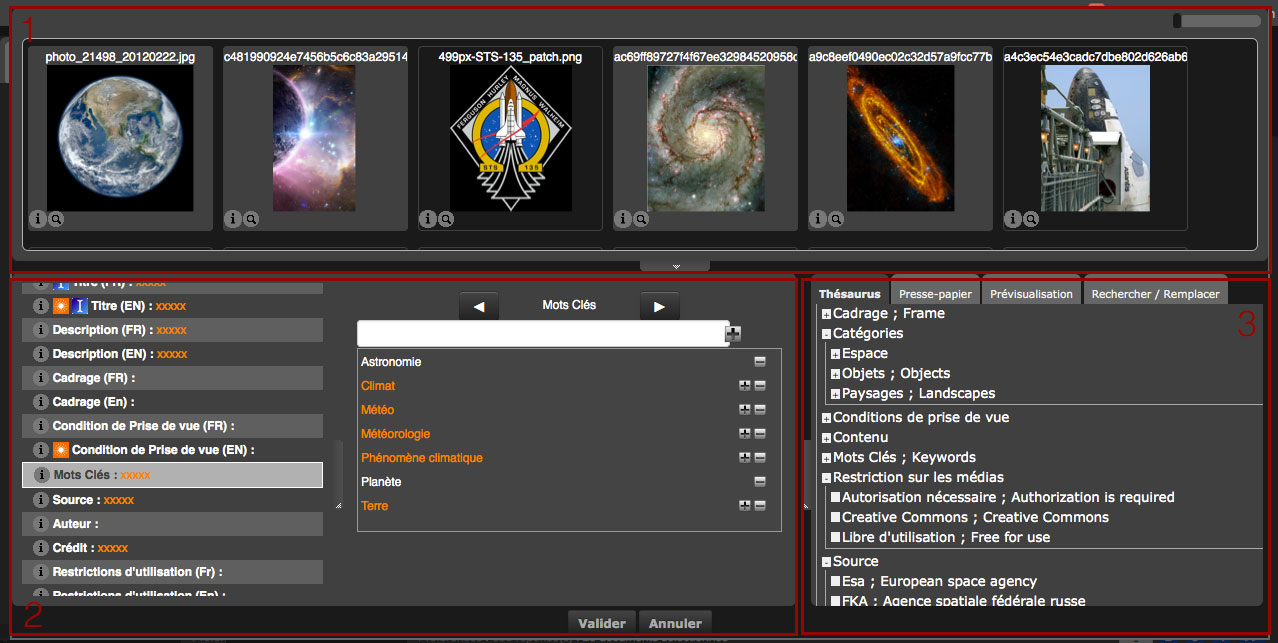
La fenêtre est découpée en trois zones :
- 1. La barre de défilement affiche les documents sélectionnés. La taille des vignettes et la taille de cette zone sont modifiables
- 2. La zone de saisie affiche les status, la liste des champs documentaires et réserve un espace pour afficher le contenu du champ actif
- 3. La zone des onglets d’assistance à la saisie regroupe des outils d’aides à la saisie
Par défaut, tous les enregistrements sont sélectionnés.
Les champs dont les contenus documentaires sont identiques pour tous les documents sélectionnés apparaissent en clair.
Les champs dont les contenus sont hétérogènes apparaissent avec des xxxxx en orange.
Il est possible de désélectionner ou sélectionner les documents dans la barre de défilement de la même façon que dans la zone d’affichage.
Voir aussi
Se reporter à la section consacrée aux sélections dans la zone d’affichage
Cette possibilité de sélection en lots et en sous-lots permet de renseigner des informations communes à des médias et gagner ainsi en productivité.
Pour passer d’un champ à un autre, utiliser sur la touche de tabulation du clavier
Aucun ajout ou modification dans les notices n’est pris en compte tant que l’utilisateur n’a pas cliqué sur le bouton Valider.
Pour annuler les modifications en cours, cliquer sur Annuler ou appuyer sur la touche Echap pour quitter le formulaire d’édition.
Editer des champs de type texte¶
- Sélectionner le ou les enregistrements sur lesquels apporter des modifications
- Cliquer dans le champ à modifier
- Saisir les informations souhaitées
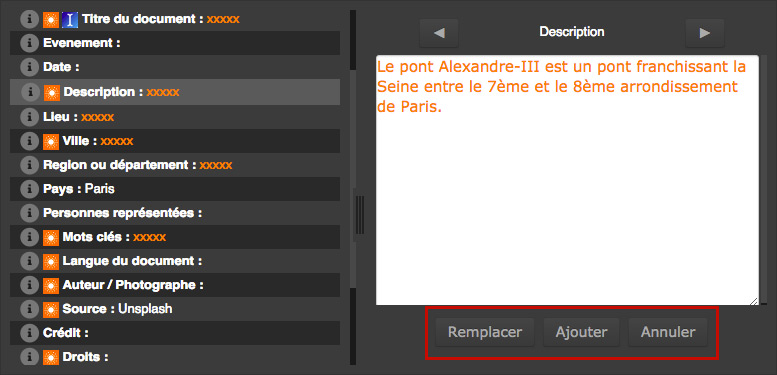
Dans le cas d’une sélection multiple, si le champ édité contient des informations hétérogènes, choisir si la saisie doit remplacer ou s’ajouter (compléter) les informations existantes dans le champ.
Editer des champs de type texte multi-valués¶
- Sélectionner le ou les enregistrements sur lesquels apporter des modifications.
- Cliquer dans un champ texte multi-valué
- Saisir le terme ou expression dans le champ de formulaire puis cliquer sur le plus ou valider avec la touche Entrer pour ajouter le terme au champ multi-valué
Les termes ou expressions déjà présents dans les notices des enregistrements sélectionnés sont tous affichés dans le champ. En blanc, ceux présents dans toutes les notices, en orange ceux présents dans au moins une des notices.
Pour ajouter ou supprimer un terme descripteur figurant dans la liste des termes utilisés à d’autres notices d’enregistrements sélectionnés :
- Cliquer sur un des termes de la liste des descripteurs utilisés
- Cliquer sur les symboles “plus” pour ajouter le terme aux notices d’enregistrements sélectionné dans la barre de défilement
- Cliquer sur les symboles “moins” pour supprimer le terme aux notices d’enregistrements sélectionné dans la barre de défilement
Editer des champs de type date¶
Un champ de type date obéit à un format normalisé. Il est nécessaire de respecter les règles de saisie.
Sélectionner le ou les enregistrements pour lesquels la date doit être ajoutée ou modifiée.
- Saisir la date selon le format aaaa/mm/jj
Ou bien,
- Utiliser le calendrier d’aide à la saisie proposé
Editer un champ lié à une source de données¶
Les champs documentaires liés à des sources de données bénéficient d’un dispositif d’auto-complétion. L’auto-complétion permet de sélectionner des valeurs issues d’une liste d’autorité. Le dispositif est cependant ouvert : la saisie de termes non présents dans la source de vocabulaire reste possible.
Placé sur un champ lié à une source de données, ...
- Saisir au moins trois caractères pour initialiser le dispositif d’auto-complétion
- Sélectionner la valeur souhaitée au clavier ou à la souris
Editer à partir du thésaurus¶
Sous réserve qu’un thésaurus soit déployé sur la base à laquelle appartiennent les enregistrements en cours d’édition, l’onglet Thésaurus permet d’indexer rapidement à partir de termes contenus dans le thésaurus. La saisie est assistée pour les champs qui sont liés à des branches de thésaurus.
- Cliquer sur l’onglet thésaurus
- Sélectionner un champ texte lié au thésaurus
- Débuter la saisie d’un terme
- L’onglet thésaurus s’actualise et affiche les termes commençants par les caractères saisis
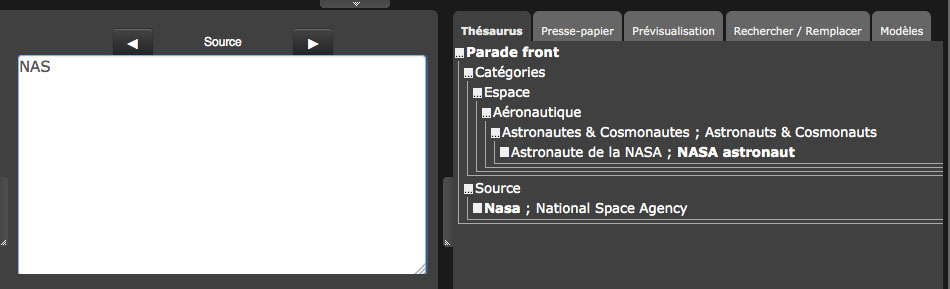
- Effectuer un double clic sur le terme à ajouter au champ dans l’onglet Thésaurus
- Le terme est ajouté aux documents sélectionnés.
Note
Il est possible de parcourir l’arbre du thésaurus pour chercher et sélectionner des termes souhaité. Cliquer sur les symboles plus et moins qui se trouvent devant les termes du thésaurus.
Editer à partir des valeurs suggérées¶
Une liste de valeurs suggérées apparaît sous la forme d’un menu contextuel dans la fenêtre de gauche listant les champs éditables de la structure documentaire de la base.
Voir aussi
Se reporter à la section consacrée au paramétrage des valeurs suggérées dans l’interface Admin
- Cliquer sur le menu contextuel
- Effectuer un double clic pour ajouter la valeur suggérée dans le contenu du champ
Note
Pour cumuler des valeurs suggérées dans un champ, sélectionner les valeurs dans la liste en appuyant sur la touche “Ctrl” ou “Cmd” du clavier.
Editer les Status¶
Cliquer sur la rubrique Status dans la liste des champs pour éditer les status des enregistrements sélectionnés.
- Modifier l’état des Status au moyen des boutons radio
Utiliser les dispositifs d’aide à la saisie¶
Le Presse Papier¶
L’onglet Presse Papier dans la zone des onglets d’assistance permet de copier et de coller des termes ou des expressions à utiliser dans les notices.
Rechercher/Remplacer¶
L’onglet permet de chercher et de remplacer des termes ou expressions contenus dans les notices d’enregistrements en cours d’édition.
- Cliquer sur l’onglet Rechercher / Remplacer
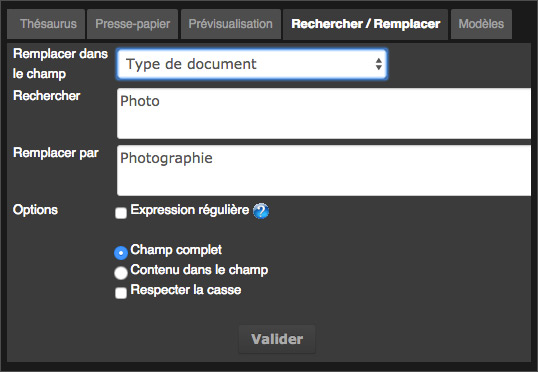
- Restreindre si nécessaire la fonction à un champ en particulier, à partir du menu déroulant, par défaut dans tous les champs
- Saisir le terme à Rechercher dans les notices des documents en cours d’édition
- Saisir le terme de remplacement
- Appliquer des options si nécessaires
- Cliquer sur Valider
- Le nouveau terme remplace le précédent dans les notices
Modèles¶
L’onglet permet de créer et d’appliquer des modèles de description à des notices d’enregistrements.
Créer un modèle de description documentaire¶
Un modèle se créé à partir d’une notice en cours d’édition.
- Cliquer sur l’onglet Modèles
- Sélectionner l’enregistrement dont la notice sert de modèle.
Note
Si plusieurs enregistrements sont sélectionnés, le modèle ne tient compte que des champs dont les contenus sont homogènes.
- Cliquer sur Ajouter
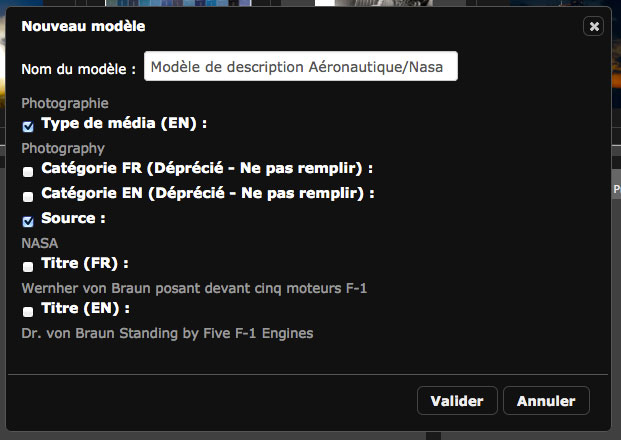
- Donner un titre au modèle
- Choisir les champs à inclure dans le modèle en cochant ou décochant les cases à cocher. Les champs contenant des valeurs sont sélectionnés par défaut
- Cliquer sur Valider pour enregistrer le modèle
Appliquer un modèle à une sélection de médias¶
- Sélectionner des enregistrements
- Afficher l’onglet Modèles puis effectuer un double clic sur le titre du modèle à appliquer aux enregistrements
Note
Un modèle est la propriété de l’utilisateur qui l’a créé, il ne peut être utilisé que par lui.
Particularités de l’édition des reportages¶
Reportages et documents partagent la même structure de notices documentaires. Les reportages s’éditent de la même façon que les documents et deux particularités sont à signaler.
Notices des reportages et notices des documents¶
L’édition de reportages présente les notices des reportages sélectionnés et les notices de leurs contenus.
Les reportages et leurs contenus sont sélectionnés par défaut. La saisie peut s’appliquer à la notice des reportages et aux notices des documents qu’ils contiennent.
Choix d’un image représentative¶
Par défaut les reportages sont représentés un dossier. Il est possible de leur attribuer la vignette d’un document lors de l’édition.
Dans la barre de défilement des documents du reportage...
- Cliquer sur le menu contextuel d’une vignette de document
- Cliquer sur la rubrique Définir comme image principale
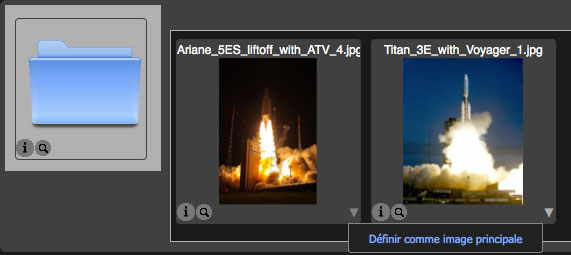
Note
Jusqu’en version 3.8.5, seules les vignettes des documents de type image pouvaient être attribuées aux reportages.
