Push et Validation¶
L’essentiel
Le Push et la Validation sont deux actions destinées à transmettre des documents à des utilisateurs, qu’ils disposent de comptes Phraseanet ou pas. Le Push sert à pousser des documents vers ces utilisateurs, la Validation permet en plus d’obtenir des avis consultatifs sur des documents.
Dans la version 3.6, Push et Validation sont deux interfaces distinctes. Elles permettent aussi à présent de constituer et de gérer des listes d’envois via le Gestionnaire de listes.
Le Push¶
Le Push est une soumission de documents dans Phraseanet Lightbox. Contrairement à l’envoi par mail proposé par les fonctionnalités d’export, le Push ne transmet pas physiquement les documents. Il alerte par email et met à la disposition des utilisateurs un panier qu’ils peuvent consulter et télécharger.
Comment pousser des documents ?¶
Sélectionner un ou plusieurs documents dans la zone d’affichage de Résultats de l’interface de Production.
Cliquer sur le bouton Push de la Palette des Actions Phraseanet : une fenêtre de type Overlay s’ouvre et présente alors la fenêtre de Push.
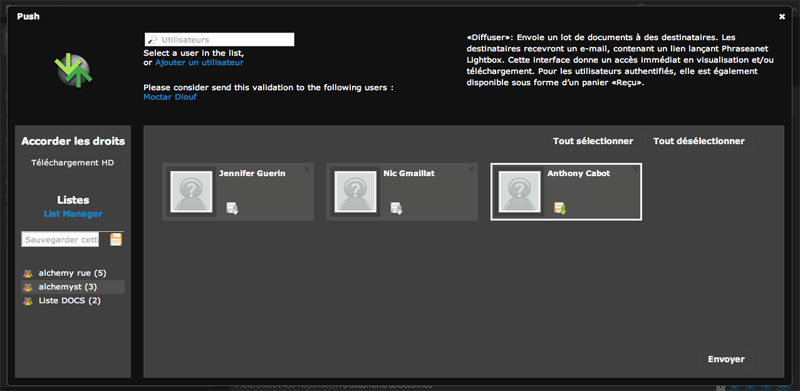
Sélectionner un ou plusieurs utilisateurs Phraseanet vers qui pousser les documents sélectionnés.
Pour ce faire, inscrire leurs noms, prénoms ou adresses email dans le champ de formulaire proposé en haut à gauche de l’interface. Un dispositif d’auto-complétion entre en action dès la saisie du troisième caractère afin de faciliter la recherche d’utilisateurs. Une fois l’utilisateur Phraseanet repéré dans la liste d’utilisateurs proposés, cliquer sur son nom pour l’ajouter à la liste d’envoi. Cela a pour effet d’ajouter l’utilisateur dans la zone des destinataires de l’envoi.
Pour ajouter un ou plusieurs utilisateurs non enregistrés dans une solution Phraseanet à une liste d’envoi, cliquer sur le lien Ajouter un utilisateur. Un formulaire d’ajout d’utilisateur simplifié s’affiche. Renseigner au minimum les champs obligatoires signalés par des astérisques puis cliquer sur le bouton “Ajouter”. Cela a pour effet d’ ajouter le contact crée dans la zone des destinataires de l’envoi tout en créant un compte à son nom dans le système Phraseanet.
Note
Les utilisateurs listés dans la zone des destinataires de l’envoi peuvent être regroupés et sauvegardés dans des listes d’envoi pour une réutilisation ultérieure. Pour sauvegarder une liste d’envoi, renseigner le champ de formulaire situé à gauche de la zone des destinataires de l’envoi puis l’enregistrer en cliquant sur l’icône :
La liste créée est alors affichée dans la zone des listes d’envoi. Les fonctionnalités relatives aux listes d’envoi sont décrites plus après, dans la section dédiée au Gestionnaire de listes.
Pour conférer des droits spécifiques de téléchargements haute définition (ou Grant rights) sur les documents poussés aux utilisateurs figurants dans la liste d’envoi, deux méthodes sont proposées:
Sélectionner un ou plusieurs utilisateurs dans la zone des destinataires de l’envoi puis cliquer sur le bouton “Téléchargement HD” situé à gauche de la liste des utilisateurs de l’envoi Ou: Cliquer individuellement sur l’icône

située sur l’étiquette représentative du destinataire à qui donner le droit de téléchargement haute définition.
Pour valider et transmettre le Push, cliquer sur le bouton Envoyer. Un formulaire permet de donner un nom et une description conviviale à l’envoi et même réclamer un accusé réception de l’email envoyé si toutefois cette fonctionnalité est supportée par le serveur de mails des destinataires.
La Validation¶
Le mode opératoire est quasi identique à l’envoi d’un Push. Il ne diffère que par l’attribution de privilèges supplémentaires optionnels.
Sélectionner un ou plusieurs documents dans la zone d’affichage de résultats de l’interface de Production
Cliquer sur la rubrique Validation du menu Push de la palette des actions Phraseanet : une fenêtre de type overlay s’ouvre et présente alors la fenêtre de Validation.

Sélectionner le ou les utilisateurs Phraseanet vers lesquels adresser la demande de Validation de la même manière que pour un Push. Là encore, pour adresser cette demande à des utilisateurs non enregistrés sur l’application, le mode opératoire demeure identique à celui d’un Push.
L’élévation des droits supplémentaires (les Grant rights) fonctionne de la même manière que pour le Push. Les droits qu’il est possible de déléguer sont plus étoffés.
En plus du Téléchargement en haute définition, il est possible de permettre aux destinataires de contribuer à la demande de Validation (c’est d’ailleurs l’ option par défaut, sans quoi la réception d’une Validation ne serait que purement informative – un cas tout à fait envisageable).
Pour activer ou désactiver cette option, cliquer sur le bouton Contribuer ou sur l’icône

Le bouton Voir les autres et son icône associée

permet à un destinataire de visualiser les avis et commentaires émis par les autres destinataires contribuants à la demande de Validation.
Pour valider et transmettre une demande de Validation, cliquer sur le bouton Envoyer. Un formulaire permet de paramétrer la durée de validité de la demande de Validation et de lui donner un nom et une description conviviale, éléments repris dans l’email reçu par les destinataires. De même, pour réclamer un accusé réception de la demande de Validation, cocher la case prévue à cet effet pour peu que le serveur d’email du destinataire en tienne compte.
Réception d’un Push ou d’une Validation dans la Lightbox Phraseanet¶
Push et Validation sont notifiées de deux façons. D’une part, par les notifications dans l’interface de Production de Phraseanet. D’autre part, par email. Chacun de ces modes de notification présente un lien permettant l’affichage dans Phraseanet Lightbox. Les Push et de les Validations reçus sont regroupés dans le module Phraseanet Lightbox, une interface de consultation collaborative.
Gestionnaire de listes¶
L’essentiel
Nouveauté de la version 3.6, le Gestionnaire de listes permet de mettre en place et d’administrer des listes de destinataires pour la diffusion de Push et de Validation dans Phraseanet Lightbox. Il devient ainsi encore plus simple de diffuser des média ou de demander de les apprécier dans Phraseanet.
Le Gestionnaire de listes est accessible à partir des fenêtres de Push et de Validation du module production de l’application Phraseanet : Cliquer sur le lien Gestionnaire de listes situé à gauche de la zone des destinataires d’envoi.
Créer et éditer une liste d’envoi¶
Pour créer une nouvelle liste dans le Gestionnaire de listes, cliquer sur le lien Ajouter.
- Donner un nom à la nouvelle liste dans le formulaire qui se présente puis valider le formulaire. Le nom de la liste créée apparaît alors dans la zone de liste située à gauche de l’interface. Cliquer sur son nom pour visualiser son contenu.
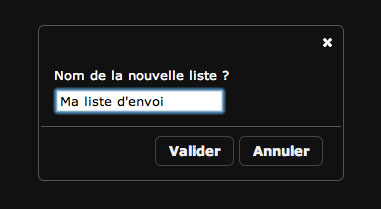
- Cliquer sur le bouton Editer situé à gauche de la zone centrale de l’ interface du Gestionnaire de listes pour éditer le contenu d’une liste. Cela a pour effet de présenter la liste des utilisateurs recensé sur un système Phraseanet.
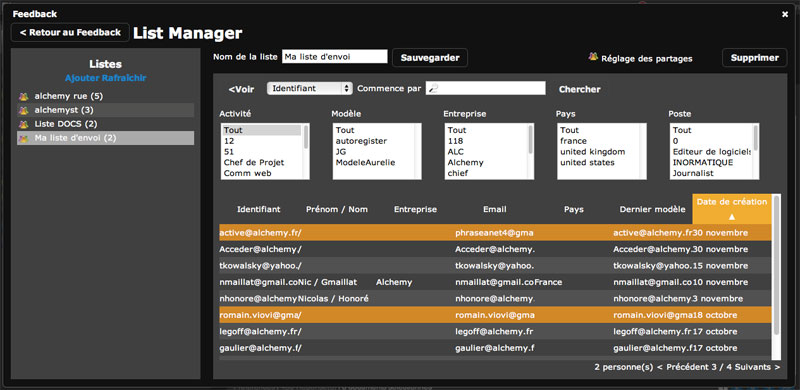
- Pour ajouter un ou plusieurs utilisateurs à la liste d’envoi, sélectionner les lignes des utilisateurs à ajouter. Les utilisateurs ajoutés ou présent dans la liste éditée sont surlignés en couleur ocre.
- Pour supprimer un ou plusieurs utilisateurs de la liste d’envoi éditée, sélectionner les lignes des utilisateurs correspondants : cela a pour effet de les supprimer de la liste.
Note
Un dispositif de recherche et de filtres permet de limiter l’affichage des utilisateurs par leurs identifiants, noms ou prénom, activité, société… etc.
- Pour retourner au sommaire de la liste, cliquer sur le bouton Voir .
Partager une liste¶
Pour partager les listes d’envoi avec d’autres utilisateurs Phraseanet et leurs attribuer des droits d’utilisation, de gestion ou d’administration des listes, afficher la liste à partager en la sélectionnant dans la zone de liste.
Pour partager la liste avec un utilisateur Phraseanet, rechercher le par son nom, prénom, son identifiant ou adresse email dans le formulaire de recherche. Un dispositif d’auto-complétion facilite cette recherche.
Une fois l’utilisateur repéré, l’ajouter au partage en cliquant sur son étiquette de présentation. Son nom s’ajoute à la liste des utilisateurs Phraseanet partageant cette liste d’envoi.
Par défaut, les droits de partage attribués correspondent à un niveau dit d’accès. Ces droits de partage sont modifiables via la liste déroulante figurant sur l’étiquette de l’utilisateur.
- Le niveau Accès donne un accès en lecture seule de la liste d’envoi
- Le niveau Editeur donne des droits de lecture et modification du contenu de la liste d’envoi
- Le niveau Admin donne des droits de lecture, de modification et de suppression des listes partagées.
Supprimer une liste¶
Pour supprimer une liste d’envoi, l’afficher en la sélectionnant dans la liste des listes d’envoi puis cliquer sur le bouton Supprimer situé en haut à droite de l’interface. Une fenêtre de contrôle demande alors de confirmer la suppression. Cliquer sur Ok pour supprimer définitivement cette liste.
Note
Si le nom de la liste supprimée figure toujours dans la liste des listes d’envoi, cliquer sur le lien Rafraîchir situé à gauche de l’interface.