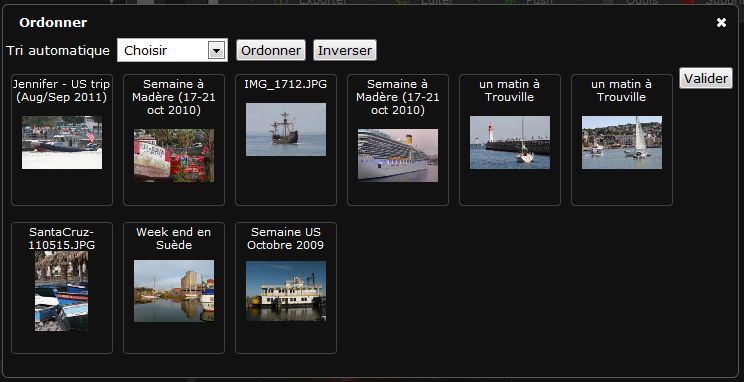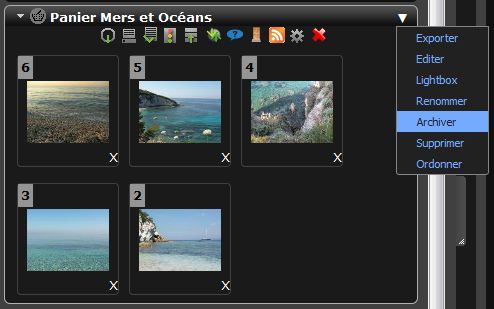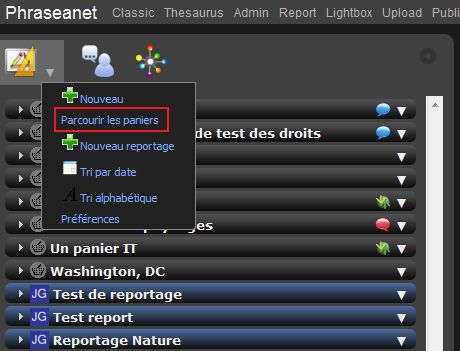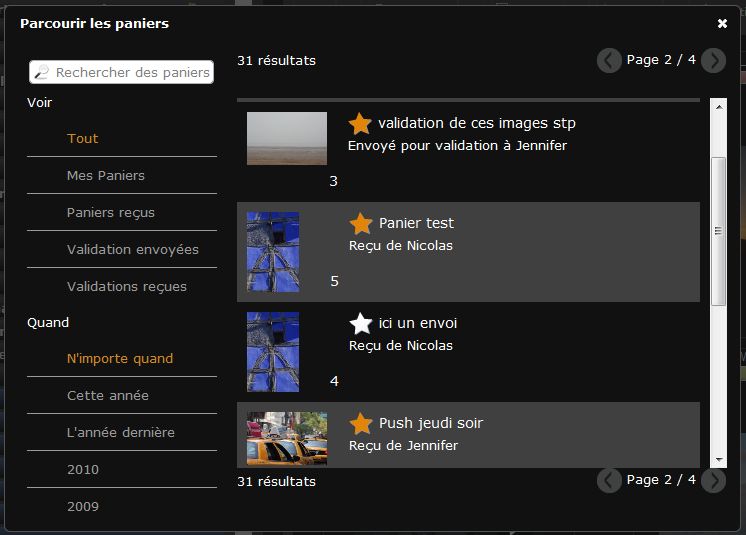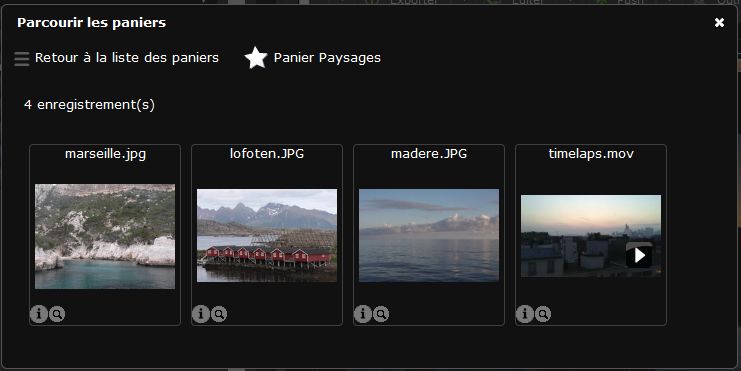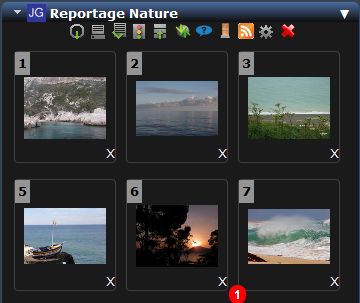Paniers et Reportages¶
Les Paniers et les Reportages se trouvent dans la zone de travail sur le même onglet. Ils sont différenciés par la couleur :
- Gris pour les paniers
- Bleu pour les reportages
Onglet Paniers¶
L’essentiel
Un Panier sert à mettre de côté des documents pour travailler. Un panier n’est pas “cherchable”. Survoler la barre de titre d’un panier affiche son contenu (Titre, description, date, contenu...)
Les icônes affichées dans la barre de titre donnent les informations suivantes :
- Infobulle Bleue : Réception d’une demande de validation
- Infobulle Rouge : Demande de validation effectuée par l’utilisateur
- Symbole Push : Indique qu’un Panier a été reçu
- -> Cliquer sur la barre de titre pour ouvrir ou fermer un panier.
Chaque panier dispose d’un menu contextuel permettant d’accéder à certaines actions.
Les nouveaux paniers reçus sont d’une couleur différente (dorée) tant qu’ils n’ont pas été ouverts. Les paniers disposent d’une palette d’outils intégrée, visible ci-dessous, avec l’ouverture du panier dénommé “Bateaux”.
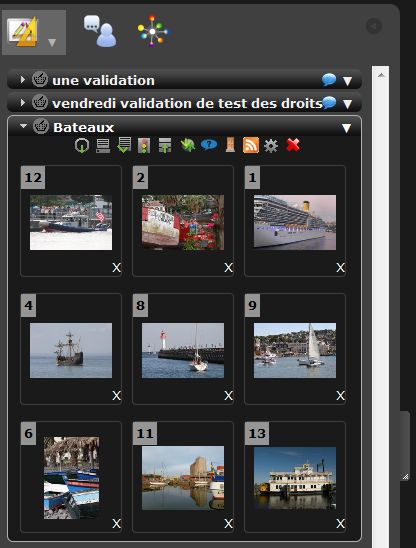
Nouveau Panier¶
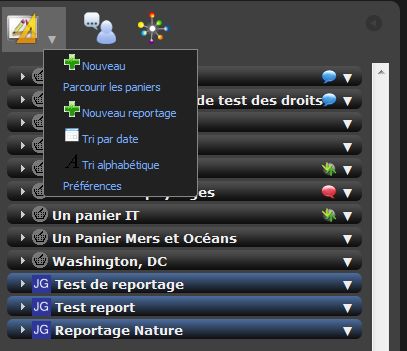
- -> Cliquer sur le Menu contextuel de l’onglet
- -> Cliquer sur Nouveau
- => une fenêtre s’ouvre
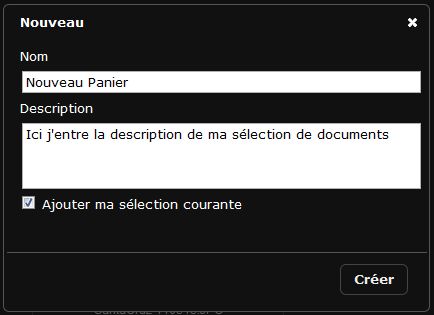
- -> Cocher la case “Ajouter ma sélection courante” pour ajouter des documents préalablement sélectionnés dans les Résultats.
- -> Saisir le nom du nouveau panier et si besoin une description.
- -> Cliquer sur le bouton Valider.
- => Le nouveau panier est créé et s’affiche dans la liste.
Ajouter des documents à un panier¶
A partir des résultats¶
- -> Pour mettre un ou plusieurs documents dans un Panier: faire un glisser-déposer d’une ou plusieurs vignettes, soit en survolant le nom d’un panier, soit en déposant la sélection dans le panier ouvert.
Note
Les documents ajoutés sont affichés en dernier dans le panier.
A partir de la vue détaillée¶
- -> Sélectionner un panier en cliquant sur son titre
- -> Lancer la vue détaillée sur une sélection de documents
- -> Cliquer sur le picto “Panier”
- -> Le document est ajouté au panier actif
Note
Le panier actif est soit le panier ouvert soit le dernier panier sur lequel une action a eu lieu (filet autour de la barre du titre).
Sélectionner des documents dans les paniers¶
Pour sélectionner des documents, se reporter à la section présente dans Affichage.
Afficher le contenu d’un panier dans la vue détaillée¶
- -> Faire un double clic sur une vignette
- => La fenêtre de la vue détaillée s’ouvre
Déplacer et dupliquer des documents entre des paniers¶
Pour déplacer un ou plusieurs documents d’un panier vers un autre panier:
- -> Sélectionner les documents à déplacer
- -> Glisser et déposer les documents sur la barre de titre de panier de destination
Pour dupliquer un ou plusieurs documents d’un panier vers un autre panier:
- -> Maintenir enfoncée la touche “ctrl” depuis un PC ou la touche “cmd” depuis un Macintosh
- -> Sélectionner les documents à déplacer
- -> Glisser et déposer les documents sur la barre de titre de panier de destination
Retirer un document d’un panier¶
Pour retirer un document d’un panier:
- -> Cliquer sur la “croix” qui se trouve sous les vignettes
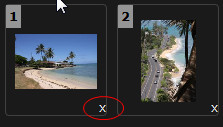
Actions sur les paniers ou leur contenu¶
Les actions sur les paniers fonctionnent de la même manière que les actions sur les documents depuis la fenêtre des résultats.

Se reporter à la section Palette des Actions.
L’archivage des Paniers¶
Archiver un Panier¶
Nouveauté de la version 3.6, il est désormais possible d’archiver ses paniers dans Phraseanet !
Un panier archivé disparaît de la zone de travail latérale. Il peut être ainsi conservé pour un usage futur, sans encombrer la zone de travail dans Phraseanet Production.
Ouvrir le menu contextuel du panier et cliquer sur «Archiver»:
Celui-ci disparaît de la zone de travail latérale.
Retrouver un Panier archivé¶
Pour retrouver un panier archivé, il suffit de se rendre dans l‘“Historique des Paniers”. Pour cela, cliquer sur la flèche présente dans la barre de titre des Paniers et cliquer sur “Parcourir les Paniers”:
Une fenêtre s’ouvre:
Sur le côté gauche de la fenêtre : Une zone de recherche. Saisir le titre d’un panier pour le retrouver. Vous pouvez également vous aider des critères de recherche suivants :
Voir : Tout, mes paniers, les paniers reçus, les validations envoyées, les validations reçues.
Quand : Toute la période, cette année, l’année dernière, classement par année
L’autre partie de la fenêtre affiche la liste des paniers : pour chacun, on dispose des informations suivantes : nombre d’images, une image de représentation, un titre,...
En cliquant sur le titre du panier, les vignettes apparaissent:
Pour archiver ou désarchiver un panier¶
Pour archiver / désarchiver un panier à partir de l’Historique des Paniers : Un clic sur l’étoile (passant du blanc à l’orange) présente près du titre du panier archivé permet de le rendre de nouveau accessible dans la zone latérale de travail et donc le désarchiver. Cette modification est visible en temps réel dans Production.
Pour à nouveau archiver le panier, recliquer une fois sur l’étoile, elle doit passer au blanc, ce qui indique que le panier est archivé.
Onglet Reportages¶
L’essentiel
Un reportage est composé de documents provenant de la même base de données. Le reportage est un enregistrement dans une collection (une fiche descriptive, un document, une image de choix et une vignette) qui inclut d’autres enregistrements, il peut donc être recherché. Un reportage appartient à une des collections de la base et dispose de sa propre fiche documentaire. Il est possible de décrire un reportage dès sa création ou a posteriori en s’appuyant sur le contenu documentaire des enregistrements ajoutés et aussi fusionner les contenus documentaires.
Note
La plupart des fonctions disponibles sur les Paniers sont aussi disponibles sur les Reportages, seules les fonctions propres aux reportages sont documentées.
Nouveau Reportage¶
- -> Cliquer sur le menu contextuel de l’onglet Paniers
- -> Cliquer sur Nouveau
- => une fenêtre s’ouvre
- -> Cocher la case Reportage
- -> Choisir une collection
- -> Donner un nom et une description au Reportage
- -> Cliquer sur Valider
- => Le Reportage est créé
- => Le Reportage est affiché “ouvert” dans l’onglet
Ajouter des documents à un Reportage¶
- -> Sélectionner des documents depuis les résultats ou depuis un panier
- -> Glisser Déposer les documents sur la barre de titre du Reportage ou directement dans le Reportage si celui-ci est ouvert.
La bulle rouge indique le nombre de documents que l’on place dans le reportage ouvert.
Attacher et détacher un reportage de l’onglet¶
Les reportages sont placés dans l’onglet afin de faciliter le travail de l’utilisateur.
Il n’y a pas d’intérêt à conserver un Reportage “terminé” dans l’onglet.
Pour attacher un Reportage¶
- -> Faire une Recherche en mode Reportage
- -> Glisser et déposer le reportage depuis la grille des résultats dans l’onglet des Paniers
- => Le reportage s’affiche
Pour détacher un Reportage¶
- -> Cliquer sur le menu contextuel du Reportage
- -> Cliquer sur détacher
- => Le reportage est détaché (il n’apparaît plus dans l’onglet)