Editer¶
Editer des documents¶
L’essentiel
Cette action permet d’éditer la ou les fiches descriptives des Enregistrements, des Reportages, des Paniers, pour saisir, compléter ou modifier le contenu des champs.
Il est possible d’éditer à l’unité ou en lots et sous lots des Enregistrements, des Paniers, des Reportages depuis la zone des résultats ou depuis la zone des paniers.
La fenêtre est découpée en 3 espaces: La barre de défilement affiche les documents sélectionnés. La taille de la zone est modifiable. La taille des vignettes est modifiable en déplaçant le curseur. La zone inférieure affiche la liste des champs descripteurs, la liste des status, et réserve un espace pour afficher le contenu du champs actif. La zone inférieure droite affiche des onglets d’assistance à l’indexation.
Nouveauté de la version 3.6, il est désormais possible d’Editer un champ lié une sources de données.
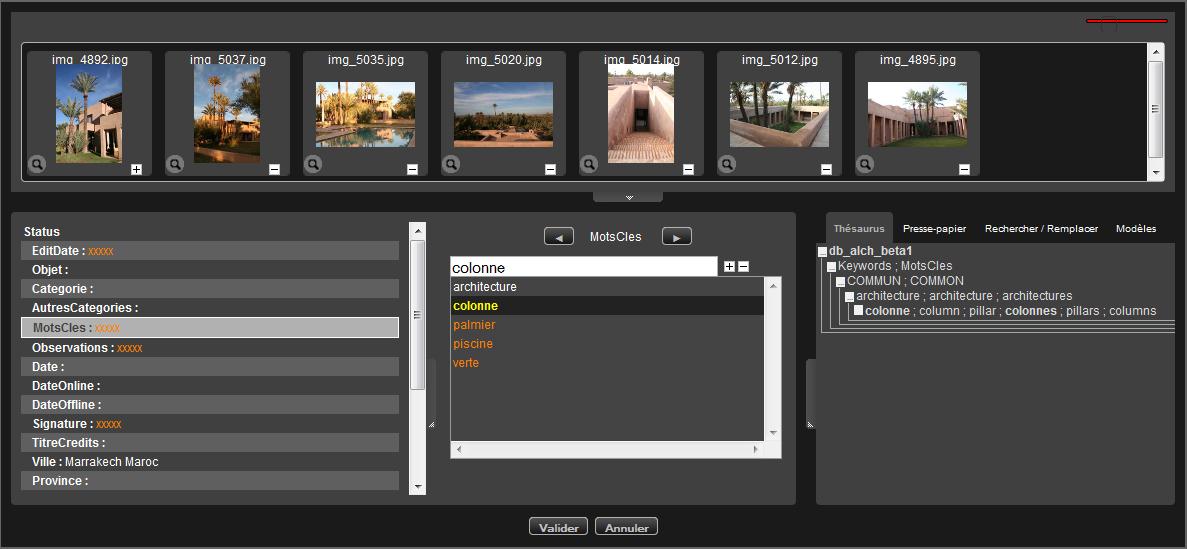
- -> Sélectionner des documents, un panier ou un reportage
- -> Cliquer sur le bouton Editer
- => La fenêtre Editer s’ouvre
Toutes les vignettes sont sélectionnées.
Les champs dont le contenu est identique pour les documents sélectionnés apparaissent en clair.
Les champs dont le contenu est hétérogène apparaissent avec des xxxxx orange.
Il est possible de désélectionner / sélectionner les documents en cliquant sur les vignettes et en utilisant les combinaisons de touche “Maj” ou “Alt”. Cette fonction permet de commencer par renseigner tout ce qui est commun au lot (toutes les vignettes des documents sélectionnées). L’utilisateur peut ensuite désélectionner une partie des documents en cliquant sur les vignettes et renseigner un ou plusieurs champs. Aucune modification ou ajout n’est validé tant que l’utilisateur n’a pas cliqué sur le bouton “Valider”.
- -> Pour passer d’une rubrique à une autre, appuyer sur la touche TAB.
- -> Pour annuler les modifications en cours, cliquer sur Annuler ou appuyer sur la touche Echap.
Editer des champs de type date¶
- -> Sélectionner le ou les documents pour lesquels la date doit être modifiée ou ajoutée.
- -> Saisir manuellement la date selon le format aaaammjj
- -> Ou utiliser le calendrier proposé
- -> Cliquer sur Valider pour enregistrer les modifications
Editer des champs de type texte intégral¶
- -> Sélectionner le ou les documents sur lesquels apporter une modification
- -> Cliquer dans un champ de type texte
- -> Saisir les informations souhaitées
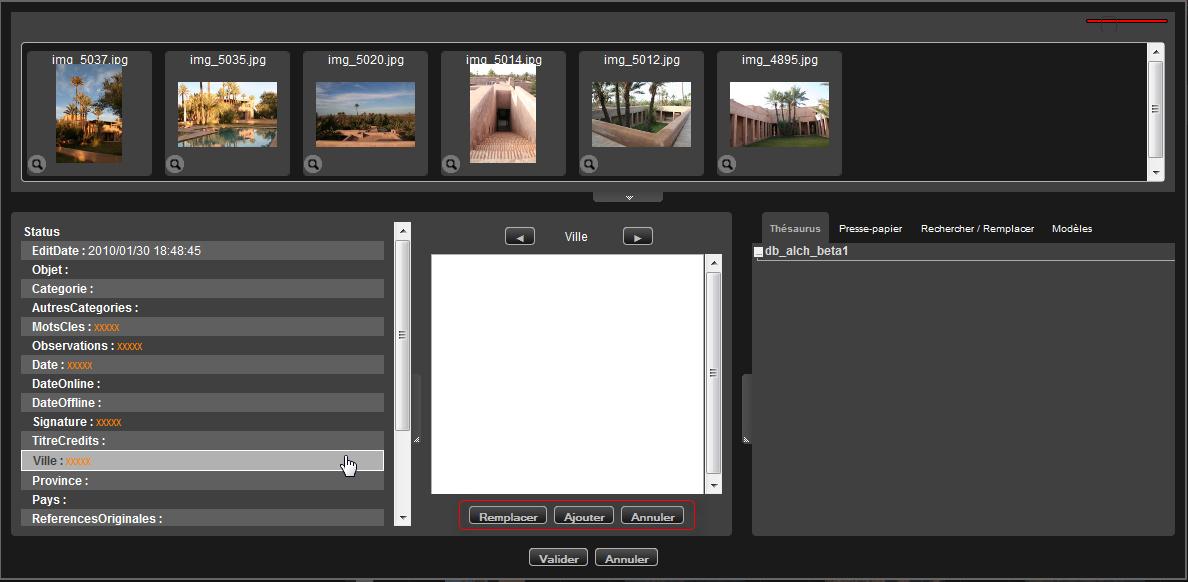
Si le champ contient déjà des valeurs et que celles sont hétérogènes “xxxxx” entre les différents documents, il est possible d’ajouter les nouveaux termes saisis sur chaque fiche en cliquant sur le bouton “ajouter”.

Editer des champs textuels multi-valués¶
- -> Sélectionner le ou les documents sur lesquels apporter une modification
- -> Cliquer dans un champ textuel de type multi-valué
Les informations déjà présentes dans les notices de chaque document sélectionné sont affichées dans le champ ici “Mots Clés”. Les mots clés communs à toutes les notices sont en caractères blancs, ceux présents seulement sur certaines notices en Orange.
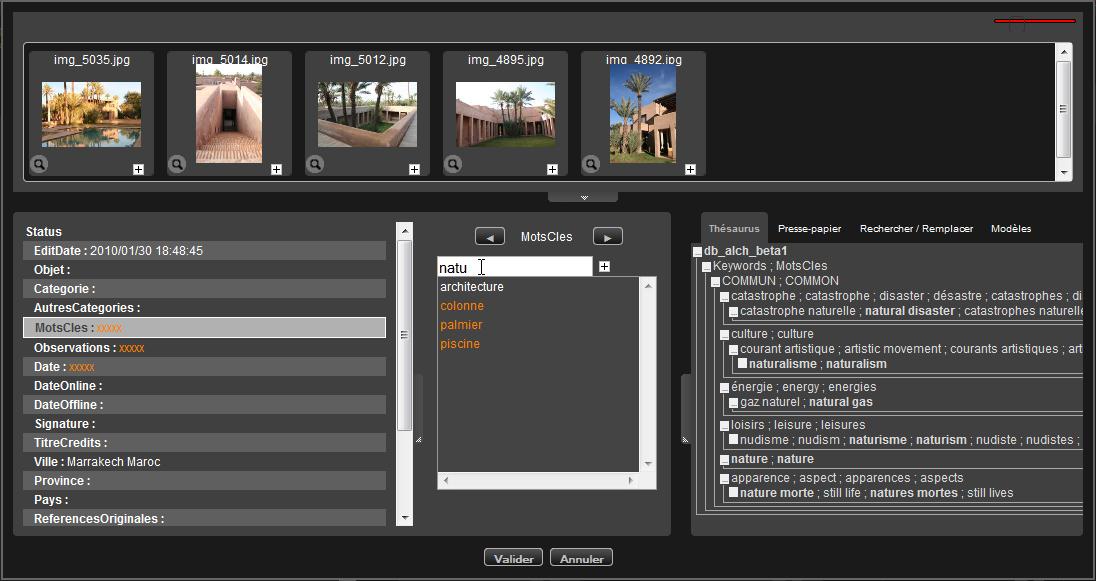
- -> Cliquer sur un des mots clés “Orange”.
- => Le terme s’affiche dans le masque de saisie.
Le terme est absent des notices des documents ou le symbole “plus” s’affiche sous la vignette.
- -> Cliquer sur le symbole “plus” pour ajouter le terme pour ce document.
- => Le symbole “plus” se transforme en symbole “moins”.
Pour ajouter le terme à toutes les notices sélectionnées:
- -> Appuyer sur la touche “entrée” du clavier ou cliquer sur le symbole “plus” qui se trouve à gauche du masque de saisie.
- -> Cliquer sur le symbole “moins” à gauche du masque de saisie pour supprimer le terme de toutes les notices.
Editer un champ lié une sources de données¶
Nouveauté de la version 3.6, il est possible de lier des champs à des sources de données. Cette possibilité facilite la saisie d’informations dans des champs en proposant un dispositif d’auto complétion intuitif.
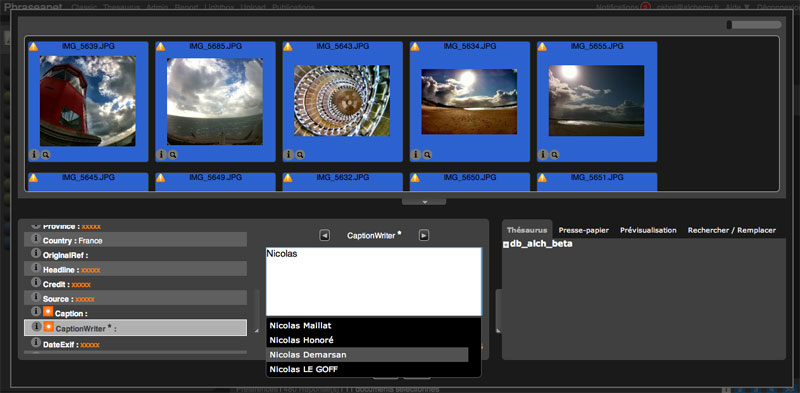
Placé sur un champ lié à une source de données, ...
- -> Saisir au moins trois caractères pour initialiser le dispositif
- -> Le système propose une liste de valeurs contenant la chaine de caractères
- -> Sélectionner la valeur souhaitée au clavier ou à la souris
Editer à partir du thésaurus¶
L’onglet Thésaurus permet à l’utilisateur d’indexer rapidement à partir des termes contenus dans le thésaurus associé à la base. Les saisies sont assistées pour les champs qui ont été liés à des branches de thésaurus.
- -> Cliquer sur l’onglet thésaurus
- -> Sélectionner un champ du type textuel lié au thésaurus
- -> Commencer à saisir un terme
- => L’onglet thésaurus s’actualise et affiche les termes commençant par...
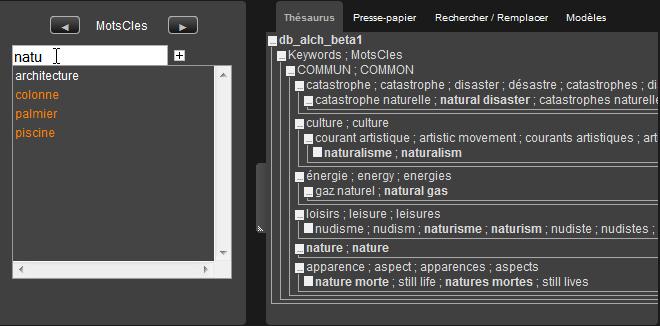
- -> Faire un double clic sur le terme à indexer
- => il est immédiatement ajouté aux documents sélectionnés.
Note
Il est aussi possible de déployer “l’arbre” du thésaurus pour chercher et sélectionner des termes à indexer. Cliquer sur les symboles “plus” qui se trouvent devant les termes.
Editer à partir des valeurs suggérées¶
Si des valeurs suggérées ont été définies pour le champ, la liste apparaît sous forme de menu contextuel dans la fenêtre à gauche du nom du champ.
Se reporter à la section Préférences: Valeurs suggérées dans l’interface Phraseanet Administration
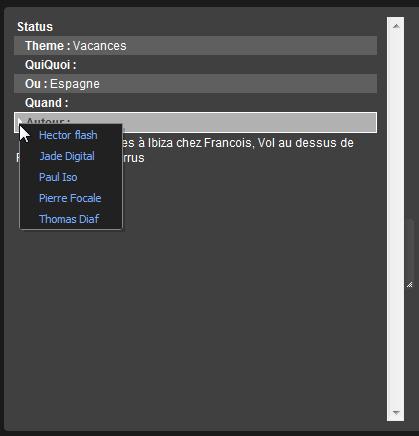
- -> Cliquer sur le menu contextuel
- -> Faire un double clic pour sélectionner une valeur dans la liste
- => la valeur est ajoutée au champ.
Note
Pour cumuler des valeurs, sélectionner une valeur dans la liste en appuyant sur la touche “cmd” ou “ctrl”
Utiliser l’onglet Presse Papier¶
- -> Cliquer sur l’onglet Presse Papier
Copier et coller des termes ou des expressions dans ou depuis le presse papier vers des masques de saisie de champs.
Utiliser l’onglet Rechercher/Remplacer¶
L’onglet permet à l’utilisateur de chercher et remplacer des termes contenus sur les documents en cours d’édition.
- -> Cliquer sur l’onglet Rechercher / Remplacer
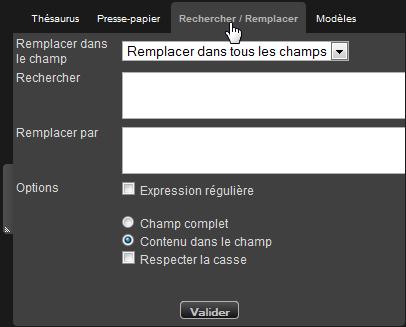
- -> Restreindre si nécessaire la fonction à un champ en particulier, à partir du menu déroulant, par défaut dans tous les champs
- -> Saisir le terme à Rechercher dans les notices des documents en cours d’édition
- -> Saisir le terme de remplacement
- -> Appliquer les options si nécessaire
- -> Cliquer sur Valider
- => Le nouveau terme remplace le précédent dans les notices
Utiliser l’onglet Modèles¶
Cette fonction permet de créer et d’utiliser ensuite des modèles de notices pré remplies.
Un modèle est créé à partir d’une notice en cours d’édition.
- -> Cliquer sur l’onglet Modèles
- -> Sélectionner une notice en cliquant sur une vignette
Note
Si plusieurs documents sont sélectionnés, le modèle ne pourra reprendre que le contenu hétérogène des champs
- -> Cliquer sur Ajouter
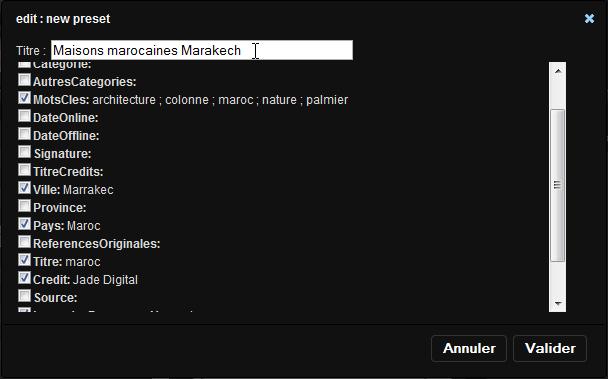
- -> Donner un titre au modèle
- -> Choisir les champs à reprendre, les champs contenant des termes sont sélectionnés par défaut
- -> Cliquer sur Valider pour enregistrer le modèle
- => Le nouveau modèle est affiché dans la liste des modèles
Appliquer un modèle à une sélection de documents
- -> Sélectionner les documents
- -> Faire un double clic sur le titre d’un modèle
- => l’ensemble des informations contenus dans le modèle est appliqué aux documents
Note
Il est possible de revoir les valeurs des champs d’un modèle en cliquant sur la flèche se trouvant devant le titre du modèle.
Avertissement
Un modèle est la propriété de l’utilisateur qui l’a créé, il ne peut être utilisé que par lui.
Editer des reportages¶
Chaque reportage dispose de sa propre notice descriptive. Il est donc possible d’éditer en lots ces notices de reportage.
Editer les notices de reportages¶
En mode recherche reportage
- -> Sélectionner plusieurs reportages depuis les résultats
- -> Cliquer sur Editer
- => la fenêtre Editer s’ouvre
Le principe de fonctionnement est identique à celle de l’édition des documents mais seules les notices des reportages seront modifiées (pas les notices des documents contenus dans les reportages).
Editer un reportage et son contenu¶
- -> Sélectionner un seul reportage depuis les résultats
- -> Cliquer sur Editer
ou
- -> Cliquer sur Editer depuis la barre d’action locale du reportage quand celui-ci est dans la zone de travail.
- => La fenêtre Editer s’ouvre
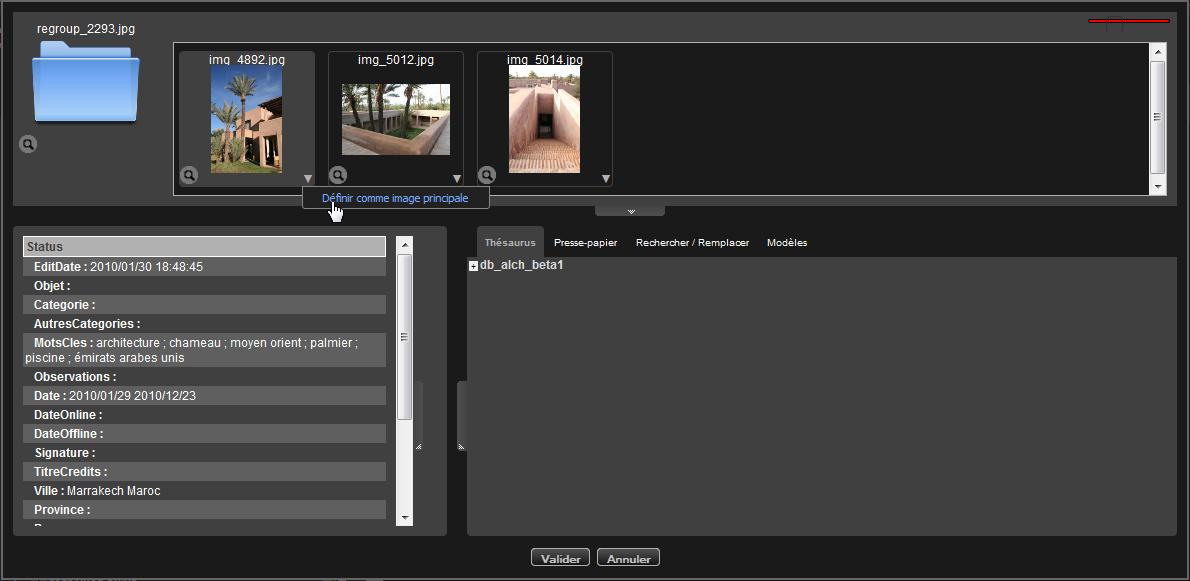
Les reportages ont par défaut une image de “dossier” pour les illustrer.
- -> Cliquer sur le menu contextuel d’une des vignettes
- -> Cliquer sur Définir comme image principale
- -> L’image du dossier est remplacée par la vignette du document choisi
Pour compléter la notice du reportage:
- -> Cliquer sur l’image de représentation du reportage « en haut à gauche de la fenêtre “Editer”
- -> Seule la notice du reportage sera modifiée
- -> Sélectionner l’image de représentation du reportage et les autres vignettes pour modifier à la fois la notice reportage et les notices des documents qui composent le reportage.
- -> Compléter les champs à modifier
- -> Cliquer sur Valider pour enregistrer les modifications.
Editer les Status¶
La première ligne de la liste de champs permet de changer les status des documents sélectionnés.
- -> Cliquer sur la première ligne de la liste de champs “Status”.
- -> Cocher les cases correspondant au changement d’état à appliquer sur les documents.
- -> Cliquer sur Valider pour enregistrer les modifications ou poursuivre l’indexation.