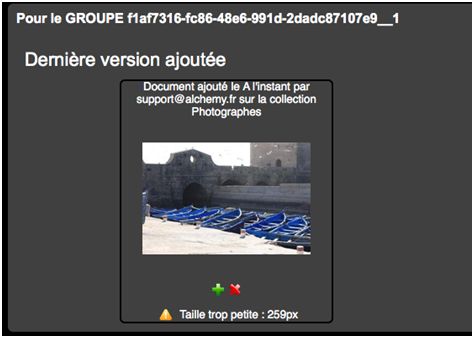Importer¶
L’essentiel
Vous pouvez importer des documents en utilisant l’interface Phraseanet Upload. C’est une interface dédiée à l’ajout de documents vers des collections sur lesquelles l’utilisateur dispose des droits d’ajout. L’interface présente plusieurs zones de travail:
- Sélectionnez vos fichiers à ajouter (1)
- Réordonnez-les éventuellement (2)
- Choisissez la collection où vont se trouver les documents et en-dessous, appliquez des status si nécessaire (3)
- Zone indiquant l’état du transfert des documents (4)
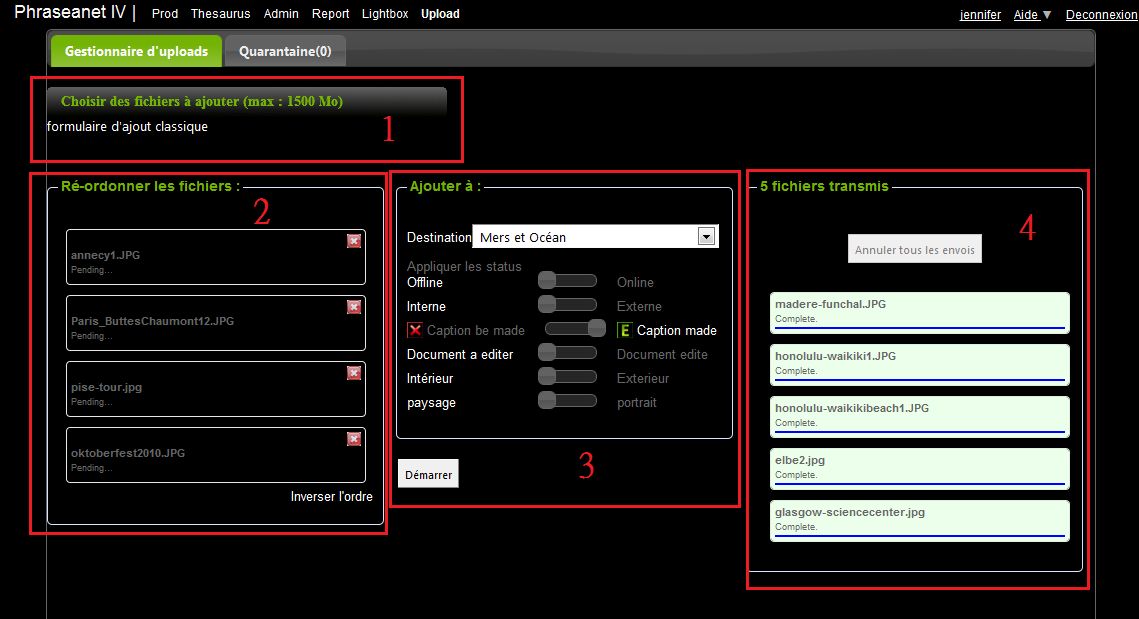
Importer en trois étapes¶
Cliquer sur Upload dans le menu Phraseanet.
Phraseanet Upload se lance dans un nouvel onglet du navigateur.
Ajouter des documents¶
Sélectionner les fichiers à ajouter
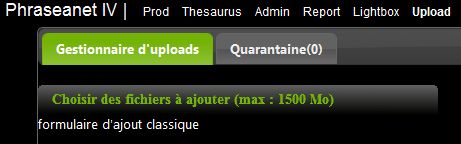
- Cliquer sur Choisir des fichiers à ajouter.
L’application lance l’explorateur de fichiers, aller jusqu’au dossier où se trouvent les fichiers à ajouter. Cliquer sur Ouvrir.
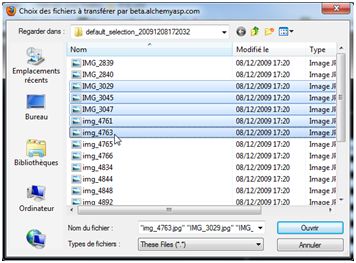
Phraseanet Upload affiche la liste des fichiers sélectionnés.
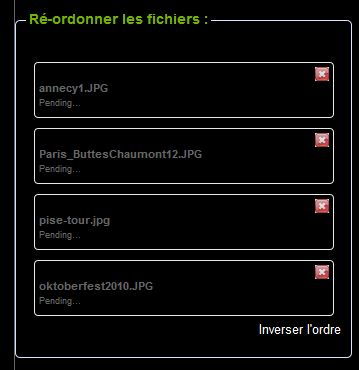
Réordonner avant import¶
Cette étape est facultative. Mais si l’ordre dans lequel les images seront transférées vous est important, il est utile dans ce cas d’utiliser cette zone de travail avant de transférer les documents.
- Cliquer sur un fichier et le glisser/ déposer ailleurs dans la liste.
Il est également possible de cliquer sur “Inverser l’ordre”.
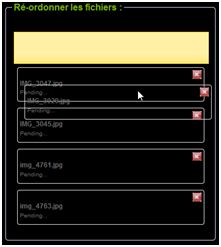
Sélectionner la collection¶
Il faut désormais sélectionner la collection de destination et vous pourrez également appliquer des status.
- “Destination”: Cliquer sur le menu déroulant des collections disponibles.
- Choisissez la collection où vous souhaitez ajouter vos documents multimédia.
- Appliquer ensuite, si nécessaire, un état aux status disponibles.
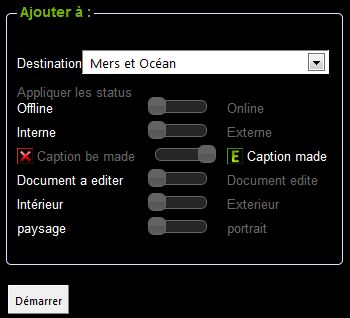
Exemple de status appliqués aux images: public/privé, à éditer/édité, online/offline, portrait/paysage, etc.
- Cliquer enfin sur Démarrer pour commencer le transfert.
La liste des fichiers à ajouter est vidée et la liste des fichiers transférés se remplit.
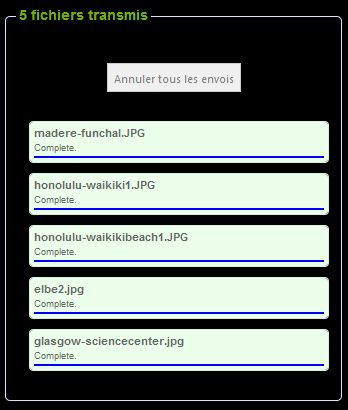
Chaque fichier est transféré. Les documents sont ajoutés à la collection de destination.
Il est désormais possible d’aller consulter vos documents, à partir des interfaces Phraseanet Production (consultation et gestion des documents) ou Phraseanet Classic (simple consultation).
La Quarantaine¶
Après avoir été ajoutés, certains fichiers de type image peuvent être placés en “quarantaine” (fichiers placés en jaune sur l’image ci-dessous).
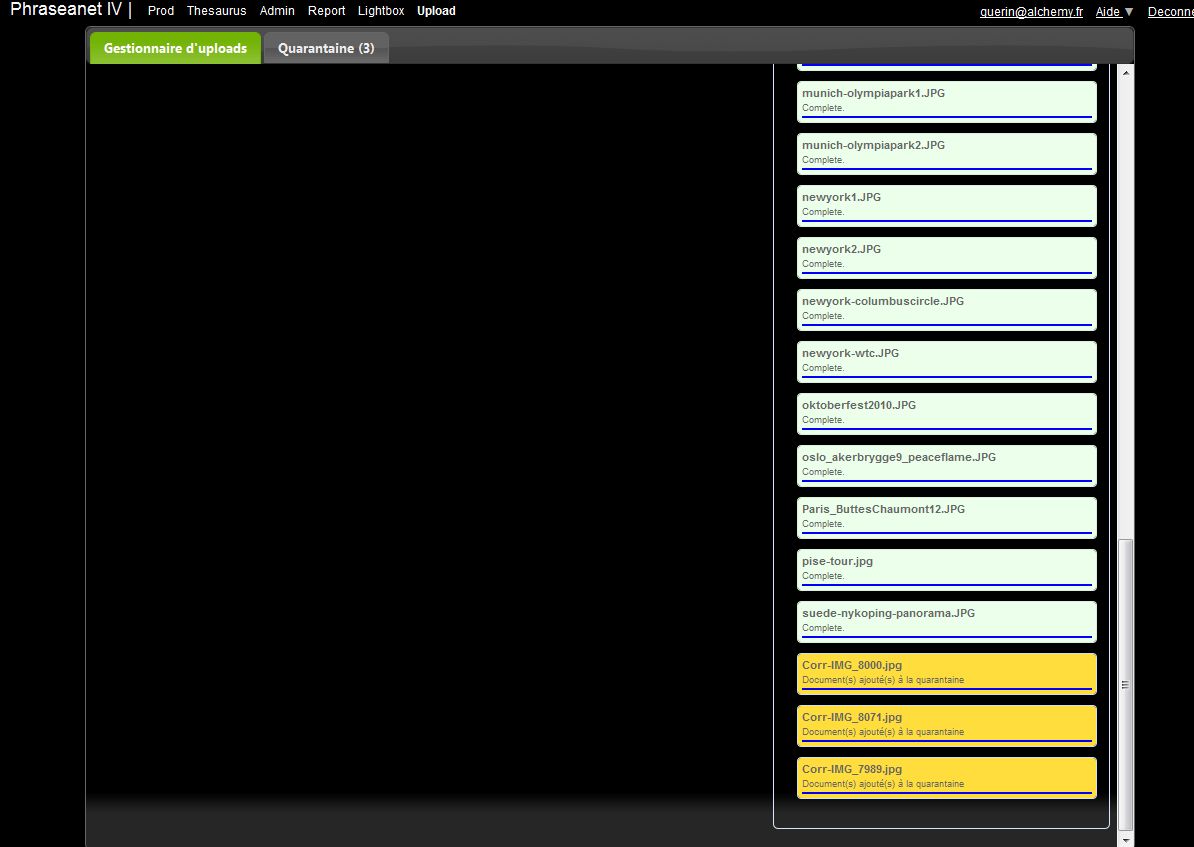
La quarantaine est un espace où sont isolés des fichiers en attente d’une action utilisateur. La quarantaine ne s’active que si des fichiers photos sont identifiés comme étant des nouvelles versions de documents existants préalablement téléchargés, modifiés puis ajoutés à nouveau. La quarantaine permet aussi d’isoler des fichiers photo ne répondant pas à des critères paramétrés.
Voici des cas de mise en quarantaine:
Mise à jour de fichiers photos¶
Les fichiers sont identifiés comme étant des documents déjà existants s’ils ont été téléchargés depuis Phraseanet, puis ajoutés à nouveau, modifiés ou non. Cette fonction permet de gérer les retouches à faire sur des images qui ont ajoutées à l’application.
- Ajouter des fichiers
- Les fichiers sont ajoutés
- L’onglet quarantaine s’active
- Cliquer sur l’onglet quarantaine
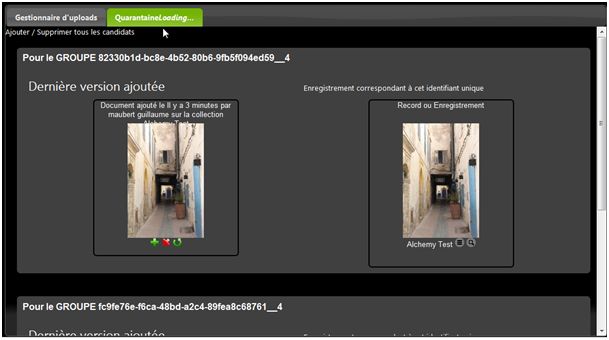
Les images ajoutées identifiées comme existantes sont présentées, à gauche la version ajoutée; à droite la version déjà dans la base.
Trois choix sont alors proposés à l’utilisateur:
- Ajouter le fichier comme nouveau document dans la base
- Rejeter le fichier
- Remplacer le fichier existant
L’utilisateur doit cliquer l’une des icônes:
Puis passer au document suivant, le cas échéant.
Fichiers à multiples versions¶
D’autres versions d’un même fichier peuvent déjà être en attente en quarantaine.
- Cliquer sur “Voir/Cacher”.
Choisir ensuite quelle version en quarantaine à ajouter, rejeter ou substituer.
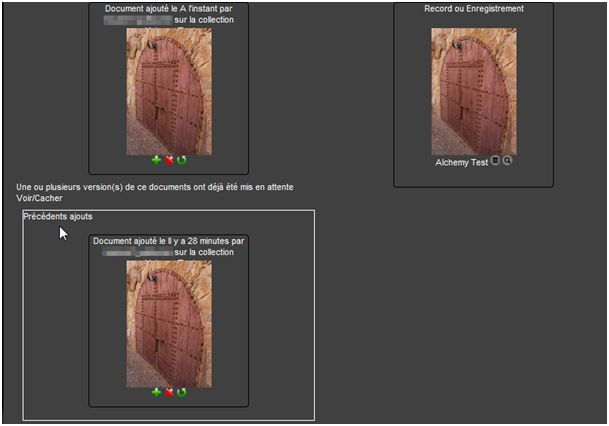
Un fichier en quarantaine peut être identifié à plusieurs documents dans la base.
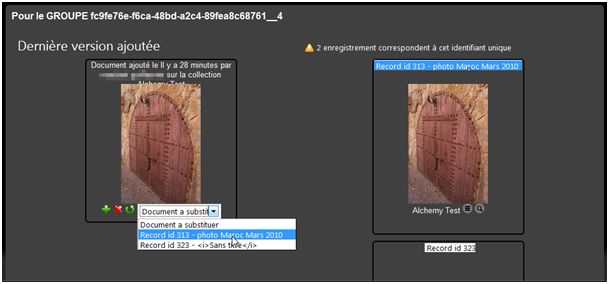
Les possibilités:
- Choisir d’ajouter comme une nouvelle version, rejeter ou:
- Cliquer sur le menu déroulant “Document à substituer”
- Choisir un des documents identifiés dans la base
- Enfin, cliquer sur la flèche verte.
Astuce: Traiter en lot
Pour traiter vos documents dans la quarantaine en lot, cliquez d’abord sur Ajouter / supprimer tous les candidats:
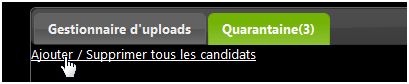
Une fenêtre s’ouvre.
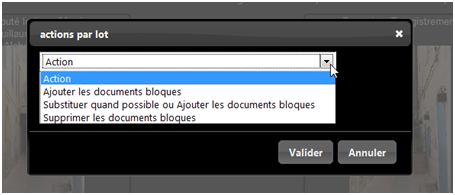
- Cliquer sur le menu déroulant.
- Cliquer sur “Ajouter les documents bloqués” pour créer des nouveaux enregistrements pour chaque fichier en quarantaine.
- Cliquer sur “Substituer quand possible ou ajouter les documents bloqués” permet de substituer tous les fichiers uniques en quarantaine et uniques dans la base.
La quarantaine permet aussi d’isoler des nouveaux fichiers ne répondant pas à des critères.
- Il est aussi possible de traiter en lot les fichiers bloqués et “Ajouter les documents bloqués”.
- Cliquer sur “Supprimer les documents bloqués” pour rejeter tous les fichiers en quarantaine.
- Cliquer sur “Valider” ou “Annuler”.
L’onglet de la quarantaine se vide.
Fichiers non conformes¶
Si des critères ont été définis dans la structure concernant des caractéristiques attendues pour des fichiers images ont été définis, certaines images peuvent être mises en quarantaine. Ces critères peuvent être des critères de dimensions spatiales, d’espaces colorimétriques,… La raison de mise en quarantaine du fichier est donnée sous la vignette.
- Cliquer sur le + vert pour ajouter quand même ces fichiers
- Cliquer sur la croix rouge pour rejeter le fichier