Gestion des utilisateurs¶
L’essentiel
Disponible pour les utilisateurs disposant des droits de gestion des utilisateurs, l’interface Utilisateurs permet de gérer la liste des utilisateurs enregistrés dans l’application Phraseanet et de leurs attribuer des droits.
L’interface Utilisateurs permet :
- De créer de nouveaux utilisateurs
- De valider des demandes d’inscription d’utilisateurs
- De gérer les droits des utilisateurs
- Créer des modèles applicables à des utilisateurs
- De paramétrer un accès invité disposant de droits spécifiques
Par défaut, l’interface affiche la liste des utilisateurs référencés sur la solution Phraseanet.
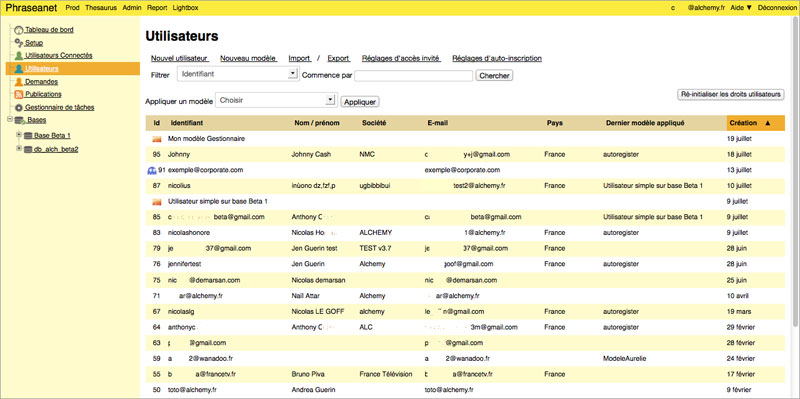
Notions relatives aux utilisateurs et à leurs droits¶
Dans Phraseanet, si un utilisateur ne voit pas une fonction, c’est certainement parce qu’il n’a pas les droits pour y accéder.
Par exemple, si un utilisateur n’a pas le droit d’accéder à une collection, celui-ci ne la verra pas et peut donc parfaitement ignorer qu’elle existe.
Cela est également vrai pour les interfaces elles mêmes : certains utilisateurs peuvent n’avoir accès qu’à certains modules ou qu’a certaines fonctionnalités dévolues à la consultation. Les administrateurs, eux, peuvent avoir accès à davantage d’interfaces (telles que Administration, Report, Thésaurus ou Upload).
Enfin, il n’est pas possible à un utilisateur disposant des droits de gestion des utilisateurs de donner plus de droits qu’il n’en a lui-même.
Note
Un utilisateur n’ayant pas de droits attribués est un utilisateur fantôme. Il est signalé par une icône de fantôme dans la liste des utilisateurs.

Trier les utilisateurs existants¶
Lorsque vous recherchez un utilisateur, vous pouvez filtrer par : identifiant, nom/prénom, email, pays, société, dernier modèle; ou bien entrer dans le champ Commence par le début de l’identifiant de l’utilisateur afin de le retrouver dans la liste.
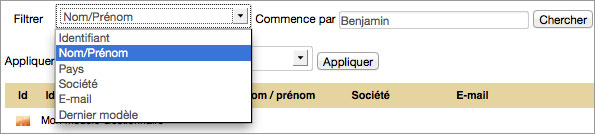
Créer, modifier, supprimer un utilisateur¶
Créer un nouvel utilisateur¶
Cliquer sur le bouton Nouvel utilisateur.

Une fenêtre overlay s’affiche.
Saisir le login du nouvel utilisateur et cliquer sur Créer un utilisateur.

La fenêtre de gestion des droits de l’utilisateur créé s’ouvre.
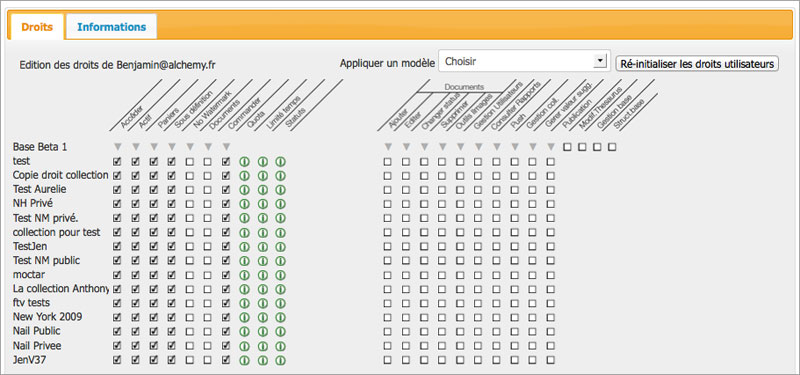
Pour savoir comment gérer les droits, se reporter à la section Édition des droits .
Pour éditer les renseignements relatifs aux coordonnées de l’utilisateur, cliquer sur l’onglet Informations puis éditer le formulaire.
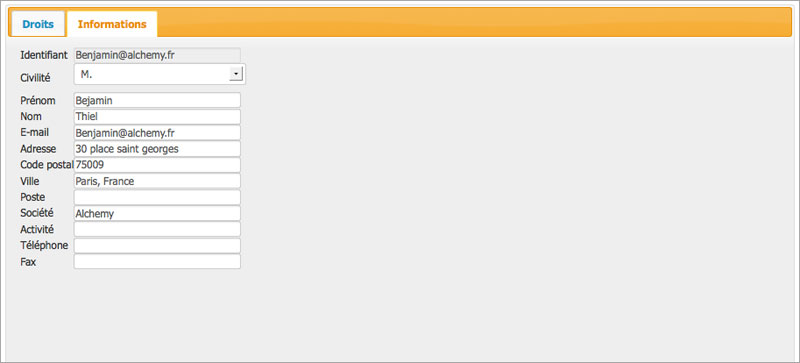
Appliquer les modifications apportées en cliquant sur le bouton Valider.
Modifier les droits d’un utilisateur¶
Pour modifier les droits et informations d’un utilisateur, double cliquer sur le nom de l’utilisateur.
Pour plus de détails relatifs aux droits utilisateurs, se reporter à la section Édition des droits.
Supprimer un utilisateur¶
Pour supprimer un utilisateur du système Phraseanet, sélectionnez l’utilisateur dans la liste puis cliquer sur le bouton Supprimer.
Créer des modèles utilisateurs¶
Il est possible de créer des modèles et de les appliquer à un ou plusieurs utilisateurs. Un utilisateur auquel est appliqué un modèle, cumule des droits définis par le modèle.
Note
Les modèles appartiennent aux utilisateurs qui les créent. Ils ne sont pas visibles par les autres administrateur.
Dans la liste des utilisateurs, un modèle est repéré par une icône M.

Pour créer un modèle utilisateur, cliquer sur Nouveau modèle.

Une fenêtre overlay présente un formulaire de saisie.
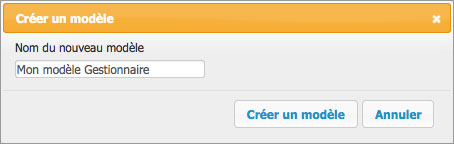
Donner un nom au nouveau modèle puis valider le formulaire.
Une fenêtre s’ouvre et présente le formulaire d’édition des Droits pour éditer les droits de ce nouveau modèle.
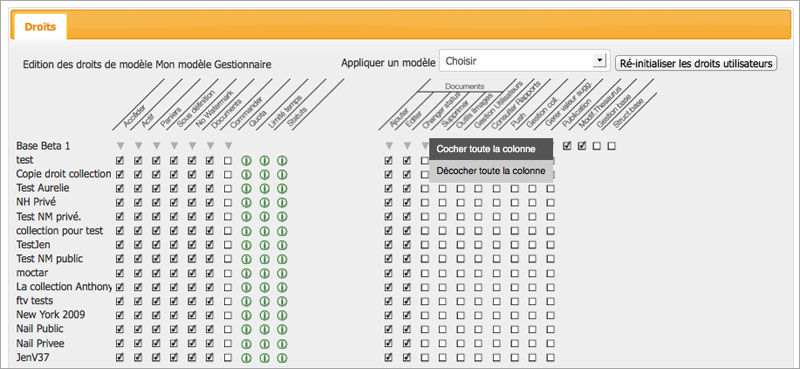
Une fois le modèle paramétré, valider le formulaire.
Il est possible de rattacher plusieurs utilisateurs au modèle et de gérer collectivement les droits de plusieurs utilisateurs à travers les modèles.
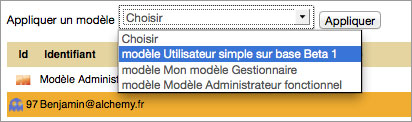
L’accès invité¶
L’accès invité peut être mis en place sur Phraseanet, si souhaité. Il donne la possibilité à des personnes non enregistrées sur le système d’avoir un accès (temporaire) à l’application.
Pour configurer l’accès invité, cliquer sur le lien Réglage de l’accès invité.

Les droits de l’accès invité sont paramétrables dans cet onglet.
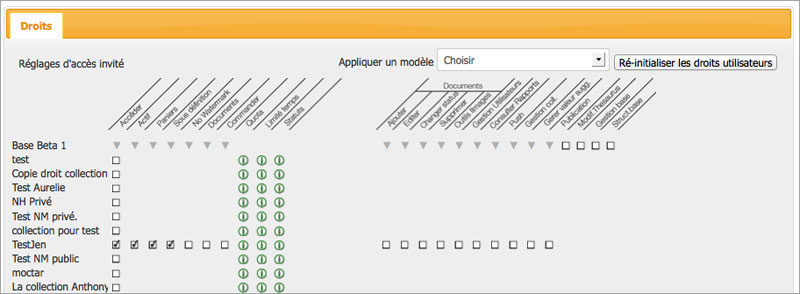
Édition des droits¶
L’édition des droits concerne aussi bien les utilisateurs que les modèles. Pour afficher le formulaire d’édition des droits d’un modèle ou d’un utilisateur, double cliquer sur le nom de l’utilisateur ou du modèle dans la liste des utilisateurs.
La fiche des droits s’ouvre et permet de gérer les droits de consultation et exploitation à gauche et les droits de “gestion” au sens étendu à droite.
En haut à gauche de la fenêtre, on accède aux informations de l’utilisateur en cliquant sur sa “Fiche” (en bleu ci-dessous).
Note
La modification des droits des utilisateurs peut se faire en lot.
Ce cadre donne la liste des bases et des collections disponibles et auxquelles l’utilisateur peut avoir accès.
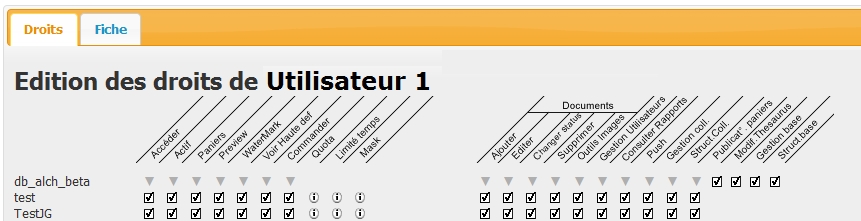
Les noms des collections apparaissent sous les noms des bases auxquelles elles appartiennent. La collection est la notion utilisée dans les interfaces Production, Classic, Report, Administration.
La base de données contient une ou plusieurs collections. Pour chacune de ces collections, des droits sont définis. Un droit est accordé lorsque la case à l’intersection de la ligne et de la colonne est cochée. Le droit n’est pas accordé lorsque la case est décochée. La case grisée signifie que le droit n’est accordé que partiellement à certains des utilisateurs sélectionnés.
Un utilisateur ne peut donner plus de droits qu’il n’en a lui même (point rouge). Le signe “i” signifie qu’une fenêtre est accessible d’un clic pour définir de façon plus précise des droits spécifiques.
Note
En cliquant sur la flèche grise, Phraseanet vous donne la possibilité de cocher ou décocher toute la colonne, au lieu de cliquer sur les cases une par une.
Les droits de consultation¶
La première partie de la fenêtre des droits, la plus à gauche:
- Cocher Accéder pour permettre d’accéder à la base ou à la collection
- Cocher Actif pour activer l’utilisateur. A contrario, décocher la case désactive l’utilisateur sans perdre tout le paramétrage.
- Cocher Paniers pour autoriser la création des Paniers.
- Cocher Voir Preview pour autoriser la visualisation des images de choix.
- Cocher Watermark pour définir si l’utilisateur voit les images de choix avec un marquage.
- Coche*Télécharger Haute Def** pour autoriser le téléchargement du document original
- Cocher Commander pour autoriser la commande de documents
- Cliquer sur Quota pour ouvrir la fenêtre Quota de téléchargements.
Plusieurs options très fines sont à la disposition de l’utilisateur pour la limitation :
Limitation par les Quota
La fenêtre “Quota des téléchargements” permet de définir pour l’utilisateur des quotas de téléchargement par base ou par collection.
- Cocher sur Oui pour activer la gestion des quotas.
- Saisir le nombre de droits de téléchargements par mois pour cette collection. Le “reste” se calcule automatiquement en fonction du droit initial et du nombre de téléchargements effectués.
- Cliquer sur le bouton Valider pour enregistrer le paramétrage et fermer la fenêtre.
Limitation dans le temps
Cliquer sur Limité Temps pour ouvrir la fenêtre Durée de vie
Cette fenêtre permet de limiter dans le temps l’accès à une base ou à une collection.
- Cocher sur Oui pour activer la gestion des limites dans les temps
- Sélectionner les bornes de la période d’accès autorisée
- Cliquer sur le bouton Valider pour enregistrer le paramétrage et fermer la fenêtre.
- Cliquer sur Status pour ouvrir la fenêtre Status.
Limitation par les Status
Cette fenêtre permet de paramétrer les status des documents pour l’utilisateur.
Un status peut être sur une des deux valeurs “une ou l’autre des cases cochées”, l’utilisateur ne voit que les documents dont le status est sur la même valeur.
Un status peut être sur les deux valeurs “les deux cases cochées”, l’utilisateur voit aussi bien les documents dont le statut est sur l’une ou l’autre des valeurs.
Se reporter aux réglages de la base pour la création et la gestion des status bits.
Cliquer sur le bouton Valider pour enregistrer le paramétrage et fermer la fenêtre.
Les droits d’exploitation et de gestion¶
La deuxième partie dans la fenêtre des droits permet de définir les droits administratifs, c’est à dire les actions auxquelles l’utilisateur a accès, par l’intermédiaire des icônes de la Palette des Actions notamment. Cocher la case pour donner le droit correspondant sur la collection ou la base.
Documents
- Cocher Ajouter pour autoriser l’ajout d’un document dans la base ou collection
- Cocher Éditer pour autoriser l’édition de la description des documents
- Cocher Changer status pour autoriser l’utilisateur à changer le statut d’un document
- Cocher Supprimer pour autoriser l’utilisateur à supprimer un document
- Cocher Outils Images pour autoriser l’utilisateur à bénéficier des outils
- Cocher Gestion Utilisateurs pour autoriser la gestion des utilisateurs
- Cocher Consulter Rapports pour autoriser l’utilisateur à consulter les statistiques
- Cocher Push pour autoriser l’utilisation de la fonction Push et d’ envoyer des documents à des destinataires.
Droits sur la gestion des bases et collections
- Cocher Gestion Coll. pour autoriser l’utilisateur à effectuer différentes opérations de gestion. Pour une collection: la renommer, la vider, la mettre online ou offline, la supprimer.
- La case Structure Coll. donne accès aux fonctions de réglages de collections dans Phraseanet Administration. Structure Coll. permet l’accès aux préférences de la collection et autorise la modification des listes de valeurs suggérées.
- La case Publication Panier permet à un utilisateur de publier sous forme de paniers des documents sur des pages de l’application Classic.
- La case Modif. Thésaurus permet à l’utilisateur d’accéder à l’ application Phraseanet Thésaurus
- La case Gestion Base permet d’accéder aux fonctions de paramètres de bases de données comme création, purge et fonctions avancées de gestion de la solution
Demandes¶
Disponible via le menu du module d’Administration, cette fenêtre liste les demandes d’inscription des nouveaux utilisateurs dans l’écran Inscription. Si un utilisateur a fait une demande sur plusieurs collections, il y a autant de lignes de validation que de demandes. Un “rollover” sur le nom permet d’afficher les informations relatives au demandeur.
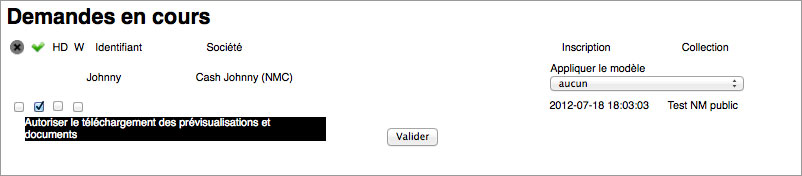
Choisir les droits à attribuer par collections en cochant les cases. L’ utilisateur peut :
- refuser l’accès à la collection demandée
- donner accès à la collection demandée aux documents de type sous résolution
- donner accès à la collection demandée, avec les documents en haute définition
- donner accès à la collection demandée, sans les documents en haute définition
Cliquer sur Valider pour appliquer les choix effectués.
