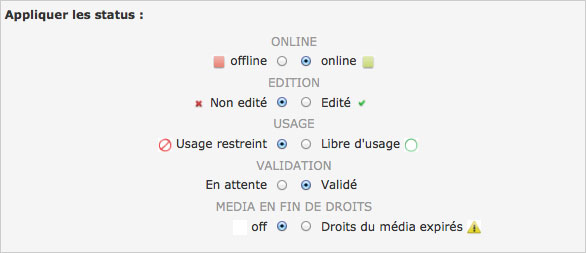Importer¶
L’essentiel
Reposant sur la technologie HTML5 l’interface Upload est accessible dans Production via un lien placé dans la barre de menu. Upload est dédié à l’ajout de médias vers les collections sur lesquelles l’utilisateur dispose des droits d’ajout.

Note
Pour les navigateurs qui ne bénéficient pas du plein support de HTML5, un mode d’affichage reposant sur le plug-in Adobe FlashPlayer est disponible.

Cliquer sur le lien Utiliser l’uploader Flash pour exécuter ce mode. Le mode Flash est un mode d’affichage dégradé : il ne permet pas d’accéder à toutes les fonctionnalités développées sur le socle technologique de HTML5.
Ajouter des médias¶
Cliquer sur Upload dans la barre de menu pour lancer l’interface dans une fenêtre overlay.
Sélectionner des fichiers¶
- Cliquer sur Sélectionner les fichiers (1). L’explorateur de fichiers de l’ordinateur se lance.
- Sélectionner les fichiers à intégrer en navigant dans l’arborescence de répertoires puis cliquer sur Ouvrir.
Les fichiers sélectionnés apparaissent dans la partie gauche de l’interface Upload (2).
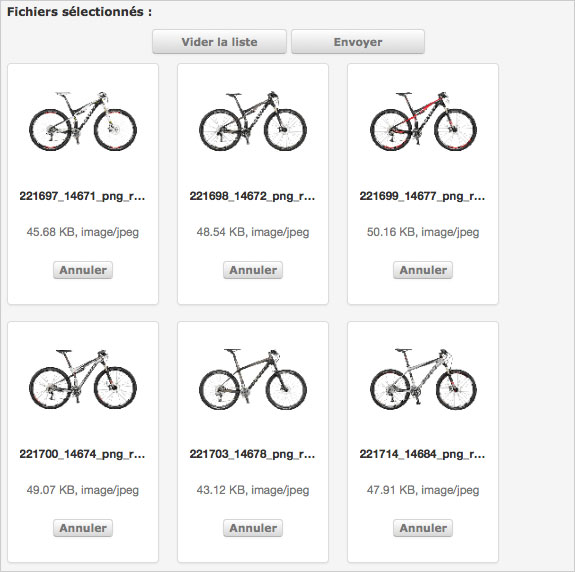
Réordonner, supprimer des médias de la liste d’import¶
- Réordonner les médias avant de les importer. Sélectionner un fichier et le glisser / déposer ailleurs dans la grille.
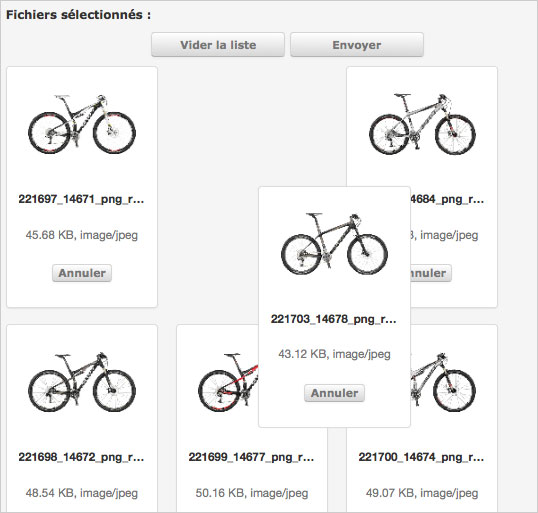
- Supprimer de la liste un ou plusieurs médias en cliquant sur le bouton Annuler au-dessous des vignettes, ou bien
- Réinitialiser la liste d’envoi en cliquant sur le bouton Vider la liste.
Choisir la collection de destination¶
- Sélectionner la collection de destination dans la liste déroulante où figurent les collections disponibles (3).

Transmettre les médias¶
- Cliquer sur Envoyer pour verser les fichiers dans Phraseanet.
Tous les médias sont transférés vers la collection sélectionnée. Des barres de progression indiquent l’avancement du transfert dans la partie Fichiers transmis (4).
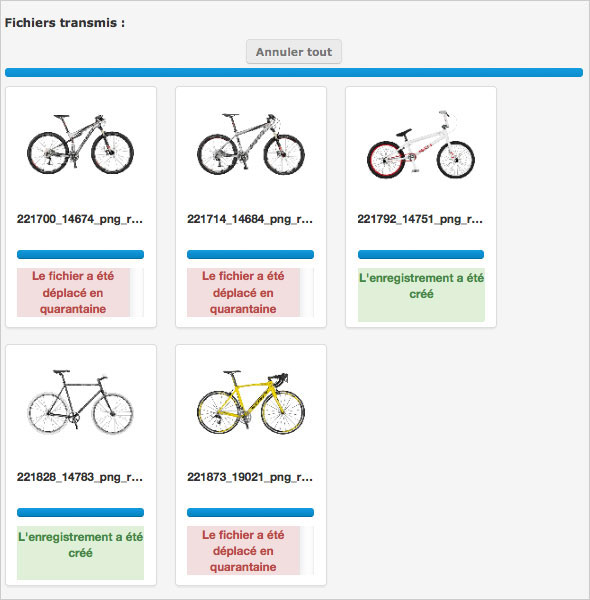
Après transfert, les médias transmis sont consultables dans les interfaces Production et Classic.
Note
D’autres possibilités d’ajout sont possibles notamment l’import par répertoire FTP. Le principe est d’importer les fichiers contenus dans un répertoire au moyen d’une tâche d’archivage.
La Quarantaine¶
Lors de l’ajout de fichiers, certains fichiers peuvent être placés en Quarantaine : ils sont signalés par un label de couleur rouge et des notifications peuvent être diffusées par le système.
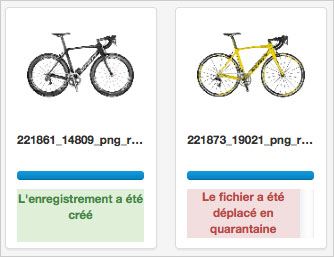
Note
Par défaut, entrent en quarantaine les fichiers dont l’ identifiant universel unique est déjà présent dans au moins un des médias de la base de destination.
D’autres critères de mise en quarantaine peuvent être paramétrés par les administrateurs (format, espace colorimétrique, dimensions…etc.).
Voir aussi
Pour le paramétrage des critères supplémentaires de mise en quarantaine, consulter le paragraphe consacré au Service des douanes sur cette page.
Cliquer sur l’onglet Quarantaine de la fenêtre Upload pour afficher son contenu.
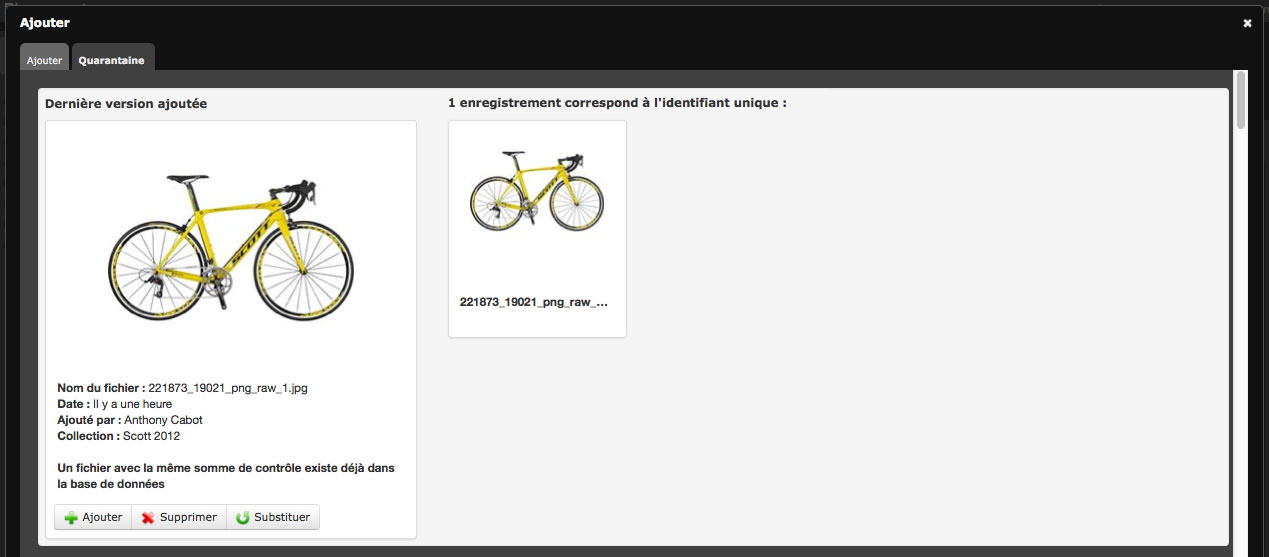
Pour chacun des médias de la quarantaine, trois actions sont proposées :

- Ajouter le fichier comme nouvel enregistrement dans la collection initialement choisie
- Supprimer le fichier
- Substituer le fichier existant
L’utilisateur décide de l’action à entreprendre pour vider la file de fichiers en quarantaine.
La Quarantaine peut être vidée intégralement au moyen du bouton Vider la quarantaine placé en haut à gauche de la fenêtre.