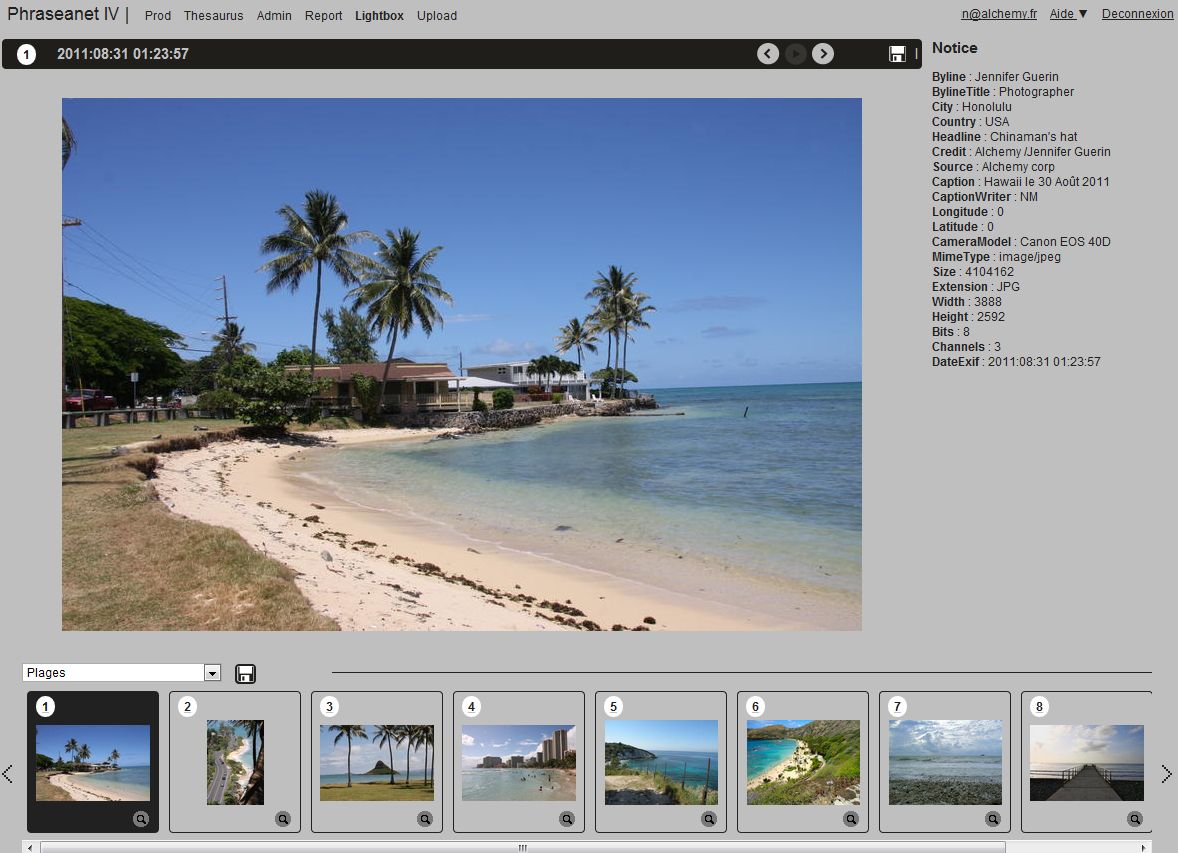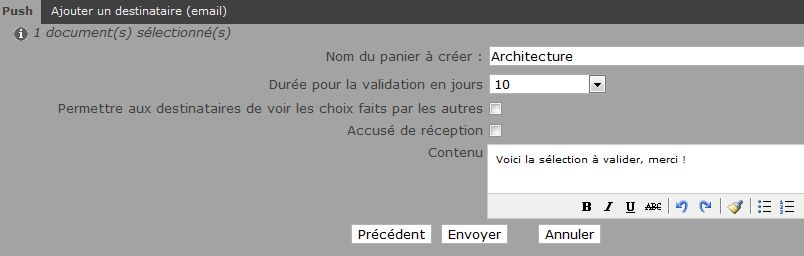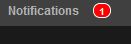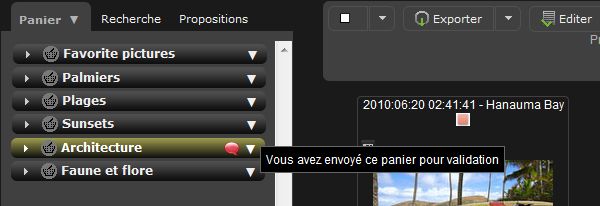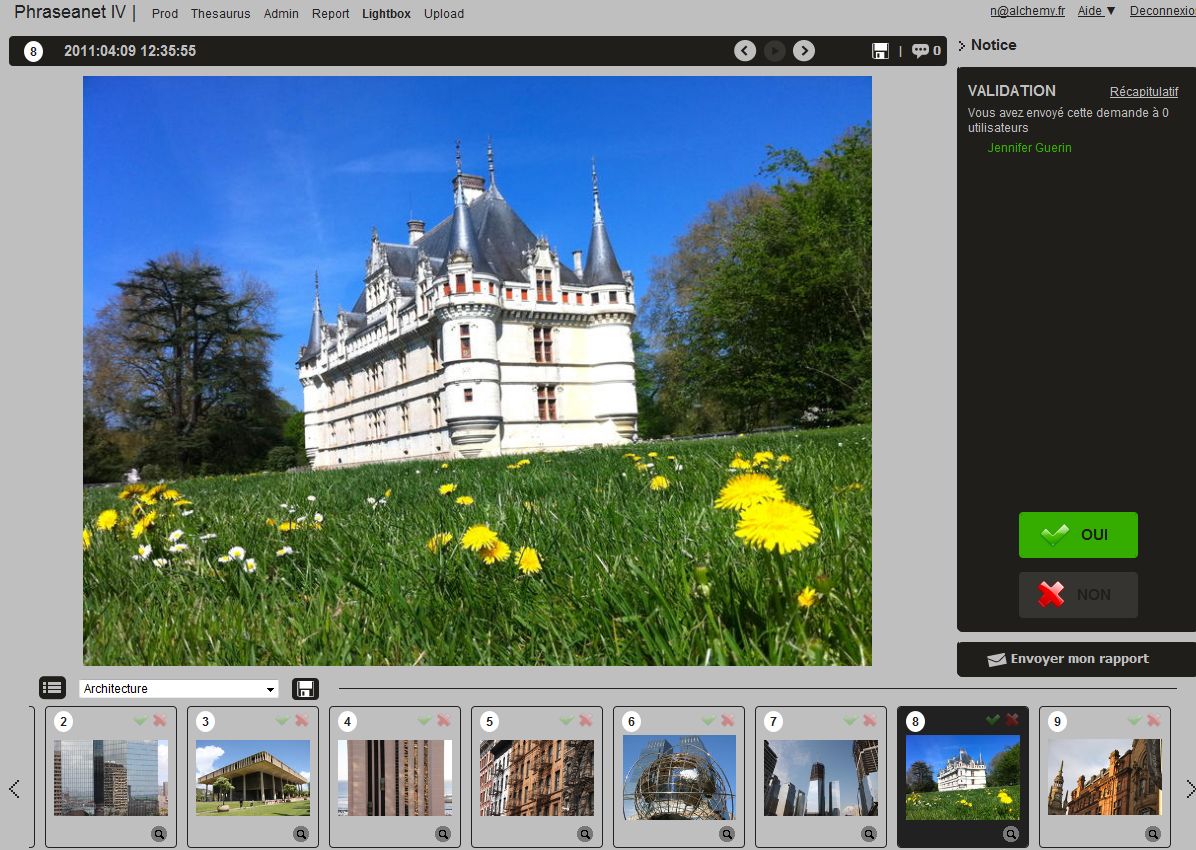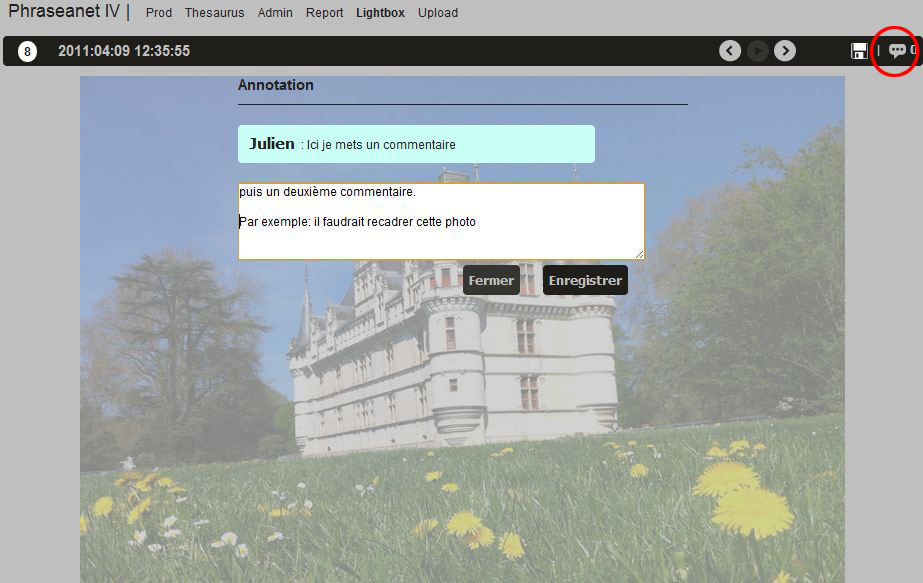Push¶
L’essentiel
On utilise le “Push” dans Phraseanet pour envoyer virtuellement des documents à un ou plusieurs destinataires.
En cliquant dans la Palette des Actions sur le “Push”, Phraseanet offre la possibilité de:
- Envoyer des documents à des destinataires et éventuellement d’en demander la validation (voir la section ci-dessous Envoi et validation)
- Publier
- Utiliser le Bridge
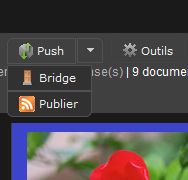
Envoi et validation¶
Premier cas d’utilisation du Push: l’envoi et la demande de validation vers d’autres utilisateurs.
Note
On parle d’envoi virtuel pour le Push, car contrairement à l’envoi par mail proposé à partir de l’icône Exporter, la fonction Push ne transmet pas physiquement les documents, mais alerte par mail et met à la disposition des utilisateurs un panier qu’ils peuvent consulter et télécharger. Ces paniers peuvent aussi faire l’objet d’une demande de validation sur les éléments contenus.
Sélectionner un ou plusieurs documents puis cliquer sur le bouton central de “Push”.
Une fenêtre s’ouvre. Cette fenêtre comporte deux actions, le premier permet de faire un simple envoi (cliquer sur “Diffuser”), le deuxième permet de faire un envoi demandant au destinataire de retourner son avis sur la sélection (cliquer sur “Valider”).
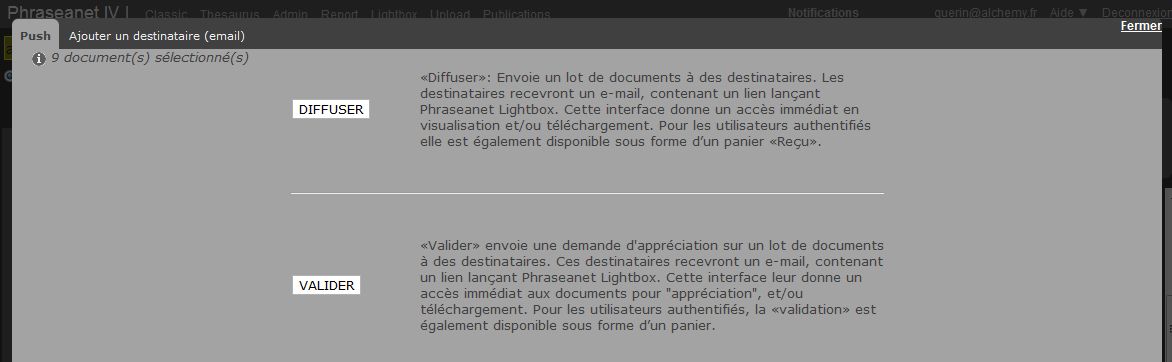
Diffuser¶
Cette action permet d’envoyer un lot de documents à un ou plusieurs destinataires. Les destinataires recevront un email, contenant un lien lançant l’interface Phraseanet Lightbox.
Cette interface donne un accès immédiat pour visualiser et/ou télécharger les documents. Pour les utilisateurs qui sont authentifiés, ils recevront cette sélection sous forme d’un panier reçu.
- Cliquer sur “Diffuser”. La fenêtre s’ouvre.
- Choisir les utilisateurs dans la liste existante (cas n°1) ou ajouter de nouveaux utilisateurs (cas n°2).
Sélection des utilisateurs¶
Cas n°1: Sélection des utilisateurs dans la liste existante
Choisir les utilisateurs qui recevront cette sélection de documents: Commencer à saisir les informations (email, nom/prénom, identifiant) de l’utilisateur recherché. La liste des utilisateurs se met à jour. Sélectionner l’utilisateur en cliquant sur la ligne. La ligne devient “Rouge”: l’utilisateur est sélectionné. Continuer la sélection d’utilisateurs si nécessaire. Désélectionner un utilisateur en cliquant à nouveau sur la ligne (repasse au gris).
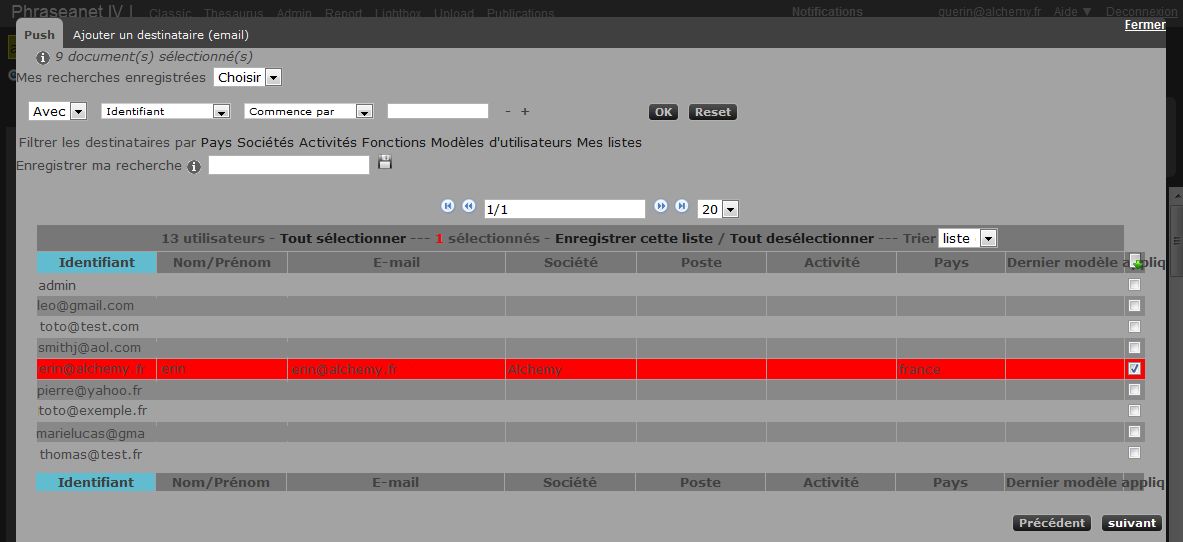
- Une fois les utilisateurs sélectionnés, cliquer sur “Suivant”.
Pour passer à la prochaine étape, rendez-vous plus bas sur “Envoi de la sélection”.
A partir de cette fenêtre, Phraseanet vous permet d’effectuer de nombreuses actions:
Le bandeau du haut vous indique le nombre d’utilisateurs.
Vous avez la possibilité de:
- “Tout sélectionner” pour sélectionner tous les utilisateurs de la liste
- Cliquer sur “xx utilisateur(s) sélectionné(s)”, pour n’afficher que les utilisateurs sélectionnés
- Cliquer sur “tout désélectionner” pour désélectionner tous les utilisateurs sélectionnés
Enregistrer une liste statique:
- Cliquer sur “Enregistrer cette liste” pour mémoriser cette liste d’utilisateurs.
- Saisir le nom de la nouvelle liste
- Enregistrer
Cas n°2: Ajouter un nouvel utilisateur
- Cliquer sur l’onglet “Ajouter un utilisateur” pour diffuser la sélection vers un utilisateur non référencé.
- Saisir les coordonnées email du destinataire.
- Cliquer sur Valider.
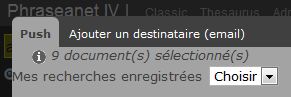
L’onglet propose de saisir les coordonnées du nouvel utilisateur.
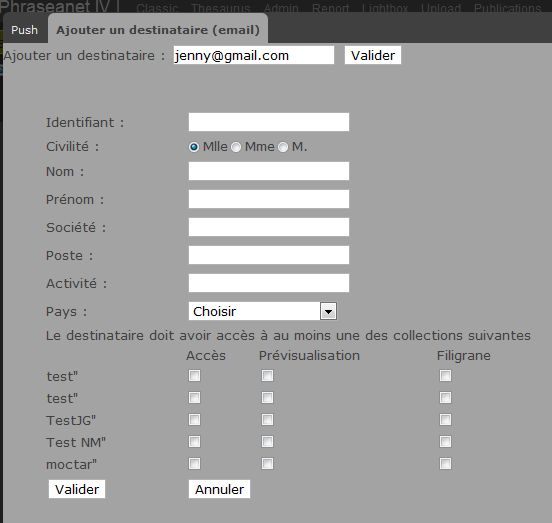
- Saisir l’ensemble des coordonnées.
- Donner les droits d’accès à au moins une collection.
- Ajouter des droits Images de choix et/ou filigrane (ajout d’un filigrane sur les images de choix).
- Valider.
Note
En limitant les droits au “simple” accès, l’utilisateur ne pourra pas faire de recherches dans Phraseanet, il ne pourra que consulter les documents “reçus”.
La fenêtre “Diffuser” revient à sa position initiale.
Il est également possible de sélectionner une liste d’utilisateurs déjà enregistrés à partir du menu déroulant “Mes recherches enregistrées”.
Les recherches enregistrées permettent de rappeler des listes d’utilisateurs en appliquant les critères de filtres sélectionnés lors de leur création.
De cette manière, chaque nouvel utilisateur inscrit sur Phraseanet et dont les informations saisies correspondent aux critères d’un liste sera automatiquement inclus lors de l’utilisation d’une des recherches enregistrées.
Pour créer une nouvelle recherche enregistrée:
Cliquer sur les différents filtres d’utilisateur proposés.
Choisir dans les menus les critères de filtres à utiliser.
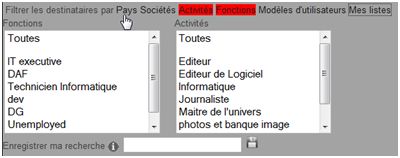
Saisir le nom pour la “recherche” à enregistrer. Cliquer sur Enregistrer.
La nouvelle recherche enregistrée est désormais disponible.
- Cliquer sur le menu déroulant pour afficher les recherches enregistrées.
- Sélectionner des utilisateurs à partir de la liste des utilisateurs.
- Choisir à l’aide de la case à cocher qui se trouve en fin de ligne si les utilisateurs sélectionnés pourront ou non télécharger les documents sur la sélection proposée.
Note
Cette option permet de donner uniquement sur la sélection l’accès au téléchargement des documents à des utilisateurs n’ayant “normalement” pas les droits de télécharger des documents sur les collections auxquels appartiennent les documents objet de la diffusion.
- Cliquer sur “Suivant” en bas à droite de la fenêtre “Diffuser”.
Envoi de la sélection¶
Une fois les utilisateurs, sélectionnés, vous pouvez diffuser votre sélection de documents:
- Saisir le nom du Panier qui sera envoyé. Ici, on le nomme “Plages”.
- Saisir l’objet et le contenu du mail.
- Cliquer sur Envoyer.
- Un message confirme l’envoi des documents.
Réception¶
Note
Si le destinataire est authentifié dans Phraseanet, celui-ci est alerté en temps réel dans Production via une notification. Dans la zone des Paniers, celui-ci passe en jaune pour signaler qu’il est non-lu.
Le destinataire peut voir, s’il est authentifié dans Phraseanet, ses paniers et/ou validations en cliquant sur l’onglet Lightbox.
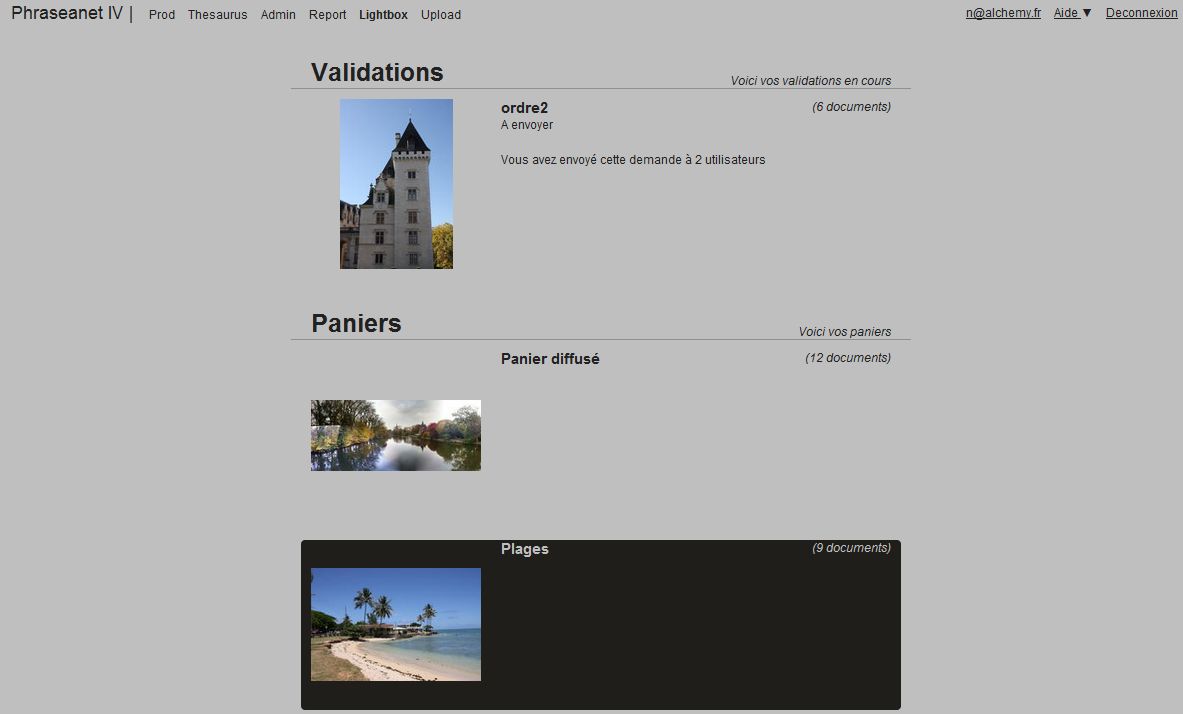
- Cliquez sur le panier souhaité pour l’ouvrir et visualiser le contenu.
Voici enfin le contenu du panier “Plages” dans l’interface Lightbox:
Valider¶
“Valider” envoie une demande d’appréciation sur un lot de documents à des destinataires.
Ces destinataires recevront un e-mail, contenant un lien lançant Phraseanet Lightbox.
Cette interface leur donne un accès immédiat aux documents pour appréciation, et/ou téléchargement. Pour les utilisateurs authentifiés, la validation est également disponible sous forme d’un Panier.
Envoi¶
Le processus est le même que pour Diffuser: L’émetteur doit d’abord sélectionner un ou plusieurs destinataires (voir Sélection des utilisateurs) puis donner un nom au Panier (voir Envoi de la sélection).
Nous nommons dans notre cas concret le Panier à valider: “Architecture”.
L’émetteur a plusieurs options à cette occasion:
- Entrer une durée pour la validation, durée pendant laquelle celle-ci sera disponible: de 1 à 20 jour(s), ou choisir “durée illimitée”.
- Il peut choisir de donner, ou non, le droit aux destinataires de voir les choix effectués par les autres utilisateurs (cocher la case).
- Il est également possible d’ajouter un accusé de réception (cocher la case).
- Pour finir, une zone de description est à la disposition de l’émetteur si celui-ci veut ajouter un message pour préciser l’objet de sa demande.
Réception¶
Le destinataire recevra un email lui indiquant qu’une sélection lui a été envoyée et que l’émetteur souhaite qu’il donne son avis sur ces documents. Il recevra également une notification de ce type s’il est authentifié dans Phraseanet:
Dans la zone des Paniers, le panier en question sera de couleur jaune lui indiquant qu’il ne l’a pas encore visualisé.
En visualisant le panier dans Lightbox, le destinataire voit le contenu de la sélection. Il faut ensuite valider, par un clic sur “Oui” ou “Non” chaque document:
Les destinataires peuvent, éventuellement, ajouter des commentaires sur les documents:
A la fin de la validation, le destinataire peut cliquer sur “Envoyer mon rapport” (bouton présent en-dessous des boutons Oui/Non) pour indiquer à l’émetteur qu’il a terminé sa tâche. L’émetteur sera immédiatement averti.